Понякога трябва да проверите това или тази програма, която не отговаря на вашата операционна система. В този случай не е необходимо да се инсталира втората операционна система или да се изтрие съществуващите, тъй като има много платформи за виртуализацията на операционните системи. Virtualbox е само такава платформа с маса от предимства: тя е безплатна и произведена от Oracle, поддържа повечето мрежови интерфейси, може да работи с изображения с твърд диск и да прави 64-битови гори. Опитайте се в този прост софтуер и вече не искате да преинсталирате системата си.
Инсталиране и изтегляне на Virtualbox
Както вече споменахме, това е абсолютно безплатна програма. Можете да го изтеглите на сайта на Oracle http://www.orcle.com..
- Следвайте връзката и изберете вашата операционна система от представения списък. До всяко име е връзка за изтегляне на VirtualBox.

- След като запазите инсталатора на компютъра, го стартирайте. Няма функции за инсталиране на платформата: тя е проста и отива бързо. Трябва само да изберете инсталационната директория, като кликнете върху бутона "Преглед" или оставете всичко, както е.
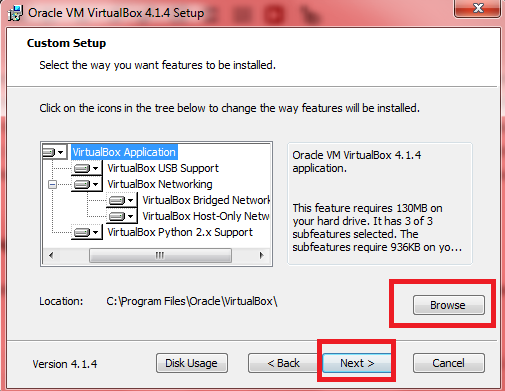
- Съгласен съм с инсталирането на целия софтуер от Oracle, тъй като е необходимо за правилната работа на виртуалната машина. Тези прозорци ще се появят около пет пъти.

- Това е всичко. Завършихте инсталацията на платформата и сте готови за работа с виртуална машина.

Как да създадете виртуална машина във VirtualBox
- Веднага след като се окажете в програмата, един бутон за един единствен режим ще бъде на разположение в лентата с инструменти вляво - "Създаване". Кликнете върху него и на екрана ще се появи известие, което сте започнали да създавате виртуална машина.

- За да започнете, въведете името на операционната система. Тя може да бъде всяка дума, която ще ви помогне да запомните целта на създаването на системата.

- В следващия ред изберете самата система, която ще бъде инсталирана във виртуалната машина. Почти всички операционни системи са достъпни за вас.

- Остава да укажете само версията. За пример инсталиран Windows 98.

- Кликнете върху "Напред" и ще се окажете в следващия прозорец. Сега трябва да зададете броя на паметта за виртуалната машина. Разбира се, тази памет ще бъде маркирана от основната ви. Ако поставите същата стара версия на операционната система, след това смело сложете стойност от 64 MB.

- Следващият етап е посветен на твърдия диск - това ще бъде виртуално. Ако нямате изображение на твърдия диск, просто направете себе си виртуален в този прозорец.
- Изберете "Създаване на нов твърд диск".

- Посочете вида на виртуалния твърд диск. Изборът му директно зависи от целите на виртуалната машина.

- Препоръчваният размер остава в 2 GB, обаче, можете да регулирате тази стойност към плъзгача.

- Остават последни стъпки. Създайте твърд диск и потвърдете създаването на операционната система.

- Сега имате първата виртуална машина. Неговите характеристики се показват вдясно, а списъкът на всички машини вляво.

Настройки на виртуалната машина във VirtualBox
С това всичко е съвсем просто: можете да промените съществуващите настройки и да зададете новите в раздела "Свойства" в лентата с инструменти отгоре.
Важно е да зададете желаните данни във всички раздели на този прозорец. Тук имате на разположение монтаж на портове, USB, аудио, характеристики на дисплея и всичко останало в обикновената система. Избирайки само правилните параметри, можете да тествате правилно това или тази програма във виртуалната машина.

Стартиране на виртуална виртуална кутия
Кликнете върху бутона Старт, за да започнете стартиране. Системата ще анализира всички данни и ще започне за минута.
Сега можете да изпълнявате всички програми и комунални услуги, да ги тествате или да се насладите на стари видео игри.
Не забравяйте да изключите виртуалната машина, когато не се нуждаете от нея.































