при работа в. Microsoft. Office. Word. w. потребител възникне различни затруднения. Неопитен потребители това програми комплект въпрос, как порази гонители.
Номерация на страниците, Горна и нисък колонтитул търси се за закрепвам данни шаблон тип, който ще бъде показ на последващ страница. то може би да бъде фамилно име автор, заглавие фирмите или предприятия, номериране страници, дата, друг настроики. Първо трябва да реши кои данни се нуждаете. НоТова се случва, че е необходимо да се премахне предварително инсталиран заглавната част на страницата. Обмисли методи, как порази колонтитул, които той стана непотърсени.
Как да премахнете долния в Word - Метод 1
- Изберете опцията "Insert" в раздела.
- Намерете група "крака".
- Изберете "отгоре долния" или "долния".
- В контекстното меню, което се отваря, изберете "Премахване Топ Guide" или "Delete долния" команда.

Как да премахнете долния в Word - Метод 2
- В лентата на задачите, изберете "Дизайнер" в раздела.
- В горния ляв ъгъл изберете заглавна част на страницата, че искате да премахнете.
- В контекстното меню, което се отваря, изберете "Премахване Топ Guide" или "Delete долния" команда.

Допълнителни характеристики на "Дизайнер"
Понякога трябва да се премахне долната част на страницата само за първия лист от документа, а не на всички страници. За това са ви необходими:
- направете двоен клик на мишката върху полето за долния;
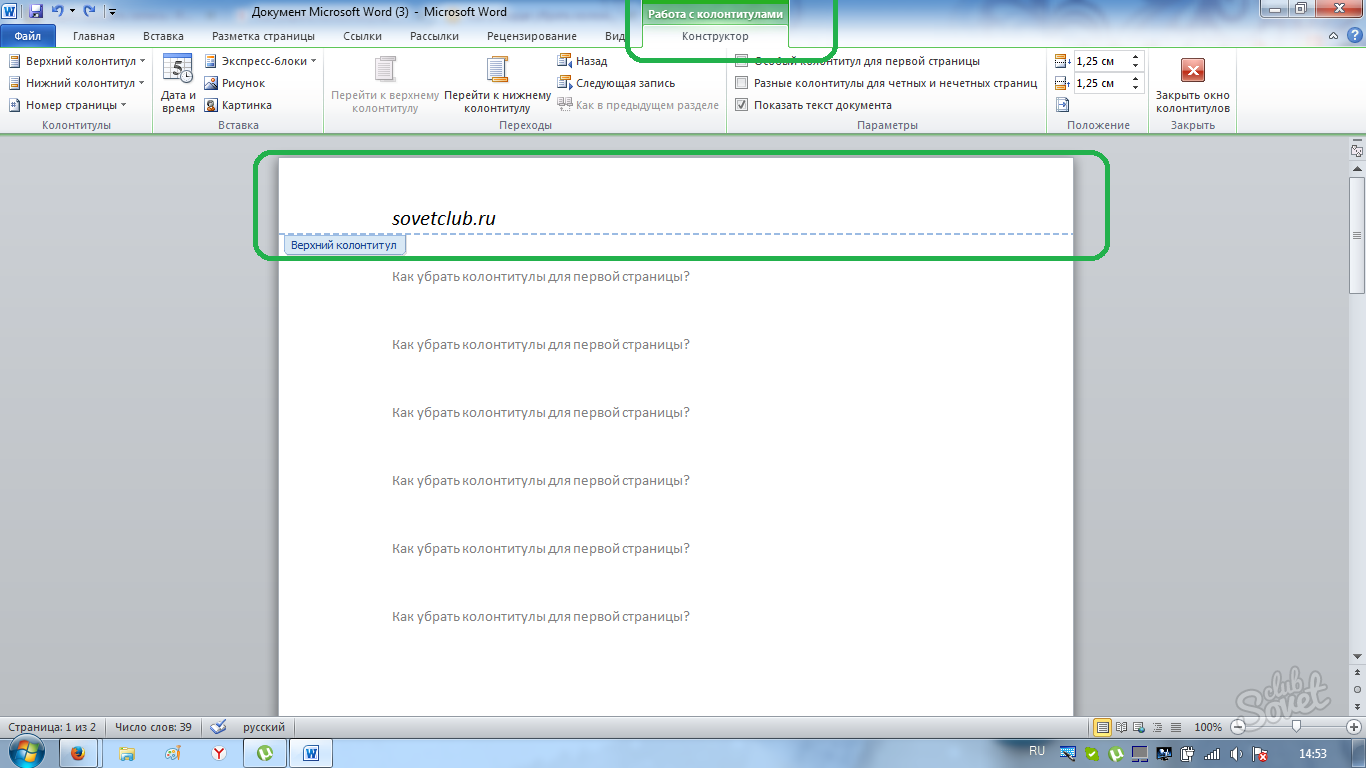
- в "Дизайнер" в раздела, е необходимо да се отбележи квадрата на "специална колонтитул за първата страница";
- данните, съдържащи се в долната част на страницата на тази страница ще бъде изтрита автоматично. долния персонал може да се остави чиста или забавлява желаната информация.
Понякога са нужни страници само дори и нечетни страници.
- разположен на необходимите параметри към дори и без дори страници чрез "конструктор".

Разгледахме начини за премахване на колонтитули. Няма нищо сложно в създаването или премахването на заглавната част на страницата, ако следвате горната последователност. Удобства в Microsoft Word разнопосочно.






























