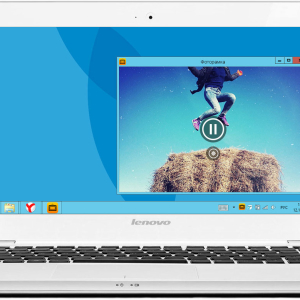Електронното представяне е начин за докладване на необходимата информация с помощта на слайдове под формата на снимки, снимки, скрийншотове на документи и др. Такава презентация може да бъде показана на голям екран или компютърен монитор. Говорителят, който използва електронни слайдове, може самостоятелно да управлява, установява различни ефекти от появата на снимки, шрифт, размер. Една от най-популярните програми, които ви позволяват да създадете презентация, се нарича PowerPoint. В нашата статия ще намерите прости и ефективни съвети за това как да направите вашата презентация по-добра и конфигуриране на анимационни ефекти в нея.
Основни видове анимационни настройки
Програмата PowerPoint отличава няколко основни анимационни вида, които ви позволяват да направите представяне на интересни и привлекателни за публиката:
- изгледът "login" (при този вид анимация е предназначен как ще се появи слайдът, например, с ефекта на "избледняване" вашата снимка или надписът постепенно ще загуби яркостта, сякаш избледняването);
- видът на "акцент" (под този тип е предназначен, в какъв обект вниманието на зрителите върху слайда ще бъде фокусирано);
- преглед на "Изход" (този тип помага за установяване на ефекта, как ще изчезне картината или надписът, за да отидат на следващия слайд. Например, като използвате опцията "плавно премахване", обектът ще изчезне, без да привлича вниманието на визуална аудитория).
За да направите презентацията да изглежда грандиозно, трябва да използвате всички видове настройки за всеки слайд.

Инструкции за стъпка по стъпка за настройките на анимацията
След като сте подготвили всички слайдове, сте избрали необходимите снимки и текст, трябва да пристъпите към дизайна на анимационните ефекти на презентацията. Анимационната настройка няма да бъде трудна, ако следвате стъпка по стъпка инструкции:
- 1 стъпка кликнете върху съоръжението (например, снимка, надпис и т.н.), която искате да дадете ефекта на анимацията;
- 2 Стъпка - в лентата с инструменти, намерете надпис "Анимация";
- 3 Стъпка - Кликнете върху иконата "Още анимация", така че всички анимационни ефекти да бъдат отворени пред вас;

- 4 Стъпка - Изберете желания тип анимация, просто кликване върху звездичка с надпис;
- 5 Стъпка - Близо до избрания обект ще изглежда едва забележима цифра (това означава, че на обекта е монтиран анимация).

Как да видите персонализираната анимация?
За да сте сигурни, че настройките за анимационен ефект са правилни, трябва да направите няколко прости манипулации, като кликнете върху десния бутон на компютърната мишка:
- 1 Стъпка - Изберете слайда, върху който сте инсталирали анимацията;
- 2 Стъпка, кликваща върху лентата с инструменти с надпис "Анимация";
- 3 Стъпка - Ще намерите нов панел, към който искате да изберете "Изглед".

Промяна на параметрите на стартирането на анимацията
Ефектът от анимацията възниква след като високоговорителят кликне на десния бутон на компютърната мишка. Този метод е добър, защото потребителят може самостоятелно да контролира слайда и да не бърза по време на представяне. Но понякога се появява необходимостта от автоматично регулиране на външния вид на анимационния ефект:
- 1 Стъпка - на панела Настройки, намерете виртуалната бутона "Анимационна зона"
- 2 Стъпка - в новия диалогов прозорец сред трите изречения, намерете "време";
- 3 Стъпка - в параграф "Старт", изберете желания метод за външен вид на анимация;
- 4 Стъпка - в точката на забавяне ", трябва да изберете броя на секундите, така че анимационният обект да бъде забавен върху слайда;
- 5 Стъпка - Всички настройки се запазват, като кликнете върху виртуалния бутон "OK".

Сега знаете как да направите отлична анимационна презентация. Основното е да се изберат висококачествени снимки, съчетава шрифта, цвета на надписите, не прекалявайте с броя на анимацията и след това представянето ви определено ще привлече интереса на публиката.