Microsoft Office Outlook клиент е най-удобният програма за създаване и изпращане на имейл съобщения във всяка сметка. Microsoft също обяви, за да създадете свой собствен акаунт с оглед ***@outlook.com, а след това можете да използвате електронна пощенска кутия във вашия браузър, тук можете да форматирате и изпращане на съобщения. За да не добавите ръчно подпис с информация за контакт, след текста на съобщението, да създадете удобен шаблон, който можете да поставите всичко само с едно кликване.
Как да конфигурирате подпис в клиента Outlook на Microsoft Office
За собственици на този офис полезност, има много нови възможности за улесняване на работата с електронна кутия, на които се падат ще имате. Научете се да се образуват красив и информативни подпис в тази програма, след прости инструкции:
- Отиди на клиента с помощта на парола и потребителско име на основната си поща.

- Намерете в заглавието на програмата в "Начало" в раздела на малък прозорец с иконата на "Отговор" лист. Дори и да не е нужно да ви отговори на този потребител, вие все още кликнете върху тази област, тъй като това е най-бързият начин за конфигуриране на подпис в Outlook. Ненужно писмо Просто изтриете по-късно.

- Вие ще имате нов прозорец вход съобщение. В това малко работно пространство, също имат свои собствени раздели и инструменти. Отиди на основните раздел "Съобщения", и след това намерете прозореца "подпис" в горната дясна част на екрана. Кликнете върху него, за да се обадите на падащото меню.

- В него, изберете "Подписи ..."
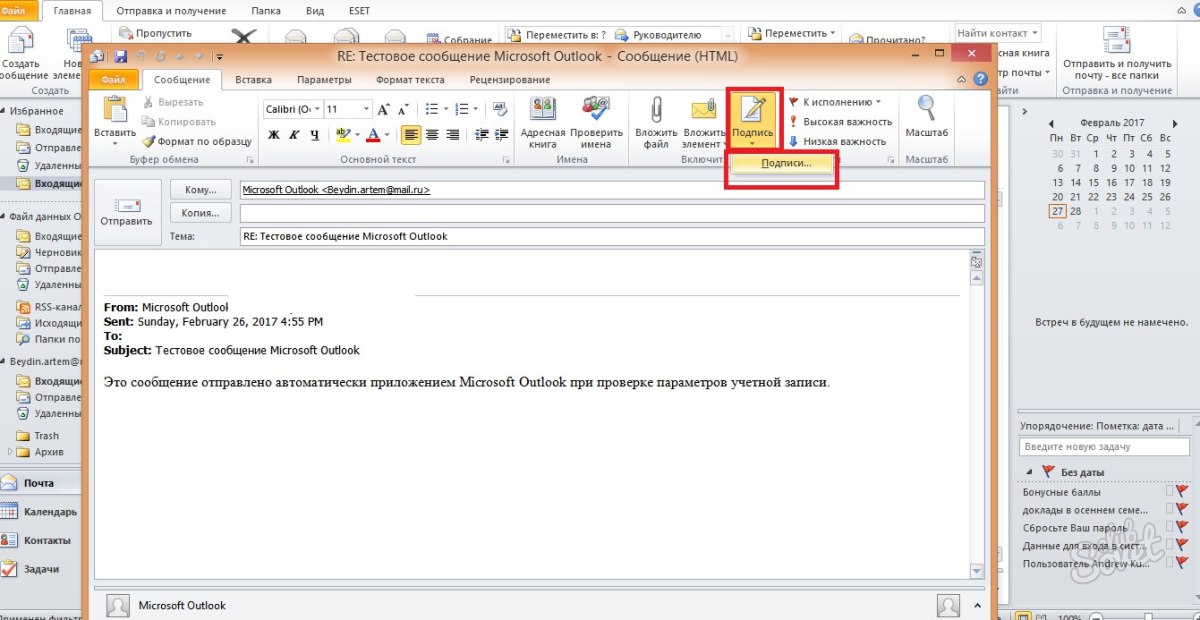
- Сега виждате на третия работен прозорец, тя е в това, че можете да създавате нови подпис шаблони, да ги форматирате, записване или изтриване на промени. За да въведете нов подпис, щракнете върху "Създаване".

- Въведете името на този шаблон, така че да са по-лесна навигация и в бъдеще. Така например, го наречете "Моите контакти", за да определят своите имейли в подписването на съобщението, или "благодарност" за топлите думи.

- Сега въведете самия подпис, който ще бъде показан в рамките на съобщението. Размерът му е неограничен, но за по-удобно гледане, не се опитват да пишат твърде много.

- Сега обърнете внимание на дясната страна на настройките на екрана. В полето "нови съобщения", задаване на шаблона, който автоматично ще бъдат поставени във всички имейл съобщения, които сте създали чрез бутона "Запис". А в полето "Отговор и Transfer", място, като подпис, който ще бъде включен само в съобщенията за реакция и се изпраща на други потребители.
С кликване върху бутона "визитка" над полето за въвеждане на текст, можете да приложите готови шаблони с лична информация за себе си, ако имате.

- Сега се опитайте конфигуриране на "Лични Blanc" в раздела. Отиди на Ший.
Трябва промяна в фона на подпис, неговото шрифт и размер. Опитайте се да изберете темата, като кликнете върху съответния бутон в горната част на прозореца.

- За избор, много различни среди и готови шаблони са на разположение, кликнете "OK", за да изберете желания, да коригирате шрифта и да излезете личен прозорец форма. Всички промени ще бъдат запазени. Така че можете да конфигурирате подписа в клиента Outlook на вашия компютър, но ако използвате поща от Microsoft в браузъра, след това ще трябва малко по-различен алгоритъм.

Как да конфигурирате подпис в Outlook поща в браузъра
Този метод се характеризира с по-бърз процес, но също и по-малък брой настройки. Отидете в Outlook Mail през всеки браузър на вашия компютър.
- Намерете иконата на зъбно колело в горния десен ъгъл и кликнете върху него.

- В изскачащия списък, кликнете върху "Параметри" елемент.

- Вие ще видите един дълъг списък от конфигуриране на поща функции, за да намерите точно подписите, то листо надолу.

- Когато видите раздела "Структура", той да се увеличава и сред всички линии, кликнете върху "Signature на имейл". Преди да се появява прозорец с настройката.

- Тук можете да зададете параметрите за изпращане, например, поставяне на подписа само в нови съобщения, или само в отговор и изпратени.
Въведете самия текст за подпис и да го форматирате по ваша преценка.
След това кликнете върху "Запазване" над работното пространство.

Вашият подпис е създаден и запазен, сега тя ще бъде тя да се появи под текста на вашето съобщение на другите потребители.
Така че сте се научили да поставите подписа си по пощата от Outlook.






























