Все разговоры в программе Skype вы можете без труда записывать и сохранять записи на своем компьютере. Конечно же, сделать это встроенными функциями Windows не представляется возможным, но вам поможет любой сторонний софт, предназначенный для Скайпа. Так вы сможете прослушивать заново свои разговоры, отправлять их друзьям и коллегам. Если вы осуществляете звонки на мобильные телефоны через программу Skype, то вы получаете возможность записи и телефонных разговоров, что иногда бывает просто необходимым, так как легко докажет вашу правоту в том или ином вопросе. В данной статье будет рассмотрено две самых популярных и простых программы: Amolto Call Recorder и iFree Recorder.
Как в Скайпе записать разговор через программу iFree Recorder
Данный софт отличается простотой установки, небольшим объемом, а также легкостью в использовании. Программа iFree Recorder распространяется бесплатно, поэтому вы можете скачать ее беспрепятственно с официального сайта разработчика по ссылке http://www.ifree-recorder.com
- Кликните на кнопку “Free Download”, чтобы начать загрузку софта.

- После сохранения дистрибутива, нажмите по нему дважды мышкой. Процесс установки относительно простой и не вызовет у вас проблем.
- Укажите папку сохранения программы и нажмите “Install”, во всех остальных пунктах вам достаточно кликать “Ок” и “Next”.
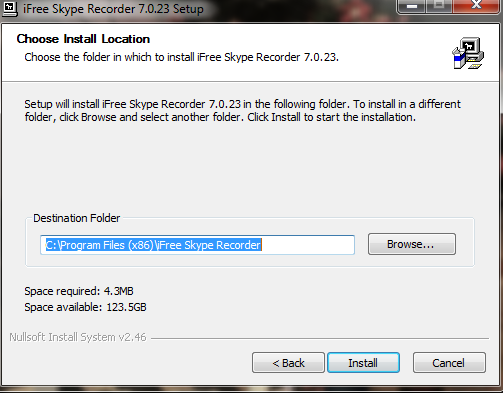
- Как только iFree Recorder установится, перед вами откроется программа Skype. Если вы не авторизованы в системе, то вам нужно будет ввести логин и пароль.
- Вверху окна появится оранжевая рамка с уведомлением о том, что программа iFree Recorder пытается получить доступ к Скайпу. Чтобы она работала исправно, вам нужно дать на это свое разрешение, нажав по полю “Дать доступ”.

Вот так выглядит окошко iFree Recorder. Это маленькая и простая программа:
- В левом верхнем углу находится круглая красная кнопка. Она похожа на кнопку “Rec” на старых магнитофонах и интуитивно понятна – это старт записи.
- Рядом с ней кнопка паузы разговора, если вам понадобится прервать беседу.
- В окошке “History” будут отображены все записи, которые вы сделали с помощью данной утилиты.
- Пройдя по полю с иконкой молотка и отвертки, вы сможете настроить качество записи и прочие опции аудио.
Чтобы остановить запись, когда это потребуется, просто нажмите по кнопке записи снова.

Как в Скайпе записать разговор через программу Amolto Call Recorder
Эта программа имеет более гибкий интерфейс для настройки и намного больше опций. С помощью неё вы можете записывать не только аудио вызов, но и видео собеседника. Amolto Call Recorder имеет триальную версию использования сроком десять дней, после этого вам предложат купить ее за 29.99 долларов. Скачать ее можно на официальном сайте по ссылке http://amolto.com, либо из ваших собственных источников.
- Пройдите по ссылке выше и кликните на кнопку “Download”.

- Вы окажетесь на странице выбора версий: триальной либо полной платной. Лучше выбрать триальную, так как она бесплатна и дается на десять дней, за которые вы можете успеть записать все необходимые вам разговоры. Кликните снова “Download”.

- Как только софт сохранится на компьютере, приступите к установке. Процесс не отличается особой сложностью: вам нужно будет только указать путь установки и поставить галочку на лицензионном соглашении.
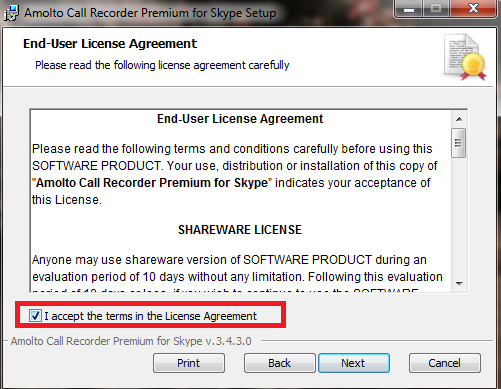
Окно программы миниатюрно и имеет несколько кнопок:
- Самая левая нижняя кнопка начинает запись разговора.
- Рядом вы увидите кнопки паузы и стопа. Первая лишь прерывает запись, а вторая полностью ее заканчивает.
- По кнопке “Options” доступна настройка качества аудио, видео, а также путь сохранения.
- “Recording History” позволяет просмотреть все записанные файлы через эту программу.
В общем окне вы можете видеть в каком формате записывается аудио и видео, а также какие устройства для этого задействованы.

Нажмите на кнопку “Start recording”, чтобы начать запись. Из списка ниже выберете: требуется запись только аудио либо аудио плюс видео.

Как только запись начнется, вы увидите зеленое поле на общем окне. Чтобы остановить беседу, вам достаточно нажать “Pause” либо “Stop recording”.































