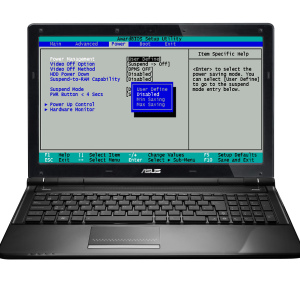Если с вашим дисководом что-то случилось, и он отказывается открываться обычным путем: нажатием на кнопку, то вам помогут специальные способы по открытию дисковода через систему ноутбука. В некоторых случаях дисковод не открывается из-за того, что он занят в каком-либо процессе на ноутбуке. Вам нужно самостоятельно найти данный процесс и отключить его. Иногда спасает обычная перезагрузка ноутбука, но далеко не в каждом случае. Если два этих способа вам не помогут, то придется прибегнуть к помощи стороннего софта, который снимает все ограничения и блокировки с приложений. Также можно попытаться открыть дисковод механически, но приберегите этот вариант, как самый последний.
Как открыть дисковод на ноутбуке без кнопки через систему
Этот способ можно использовать, если кнопка на дисководе сломалась или, если вам просто лень к ней тянуться. Такое открытие дисковода ничем ему не вредит, и данным способом можно пользоваться постоянно.
- Откройте панель “Компьютер”. Сделать это возможно через пуск либо ярлыки на вашем ноутбуке. Обратите внимание на вкладку “Устройства со съемными носителями”, в ней вы увидите свой DVD привод.

- Нажмите на иконку привода правой кнопкой мыши. В появившемся меню нужно выбрать пункт “Открыть” и нажать на него левой кнопкой мыши.

- Дисковод откроется самостоятельно, а на экране появится такое уведомление. Если после этих процедур ваш дисковод не открылся и даже не подал никаких звуков, то, скорее всего, что-то его заблокировало. В любой операционной системе приложение не запустится, если оно уже занято другим процессом. Воспользуйтесь дальнейшими советами, чтобы разблокировать дисковод и открыть его через ноутбук.

Как открыть дисковод на ноутбуке, если он заблокирован
Вам понадобится разблокировать привод одним из следующих способов:
- Закрытием процессов в Диспетчере задач.
- Программой Unlocker.
Оба способа будут детально описаны далее.
Как открыть дисковод на ноутбуке, если он заблокирован: диспетчер задач
Самый простой способ проверить все запущенный процессы – это посмотреть их в диспетчере задач на вашем ноутбуке. Вызвать данное окно можно одновременным нажатием клавиш CTRL + ALT + Delete и выбрав строку “Запустить диспетчер задач” либо по такому алгоритму:
- Откройте панель задач через меню Пуск на вашем ноутбуке.

- Поставьте просмотр страницы по категориям, выбрав значение “Категория” в правом верхнем углу окна.
- Нажмите на вкладку “Система и безопасность”.

- Теперь в правой части окна найдите поисковую строку и напишите в ней “Задач”, чтобы быстро отыскать нужное вам приложение.
- Кликните на ссылку “Просмотр запущенных процессов в диспетчере задач”.

- Перед вами откроется список со всеми запущенными процессами на ноутбуке. Внимательно посмотрите содержимое вкладки “Процессы” и отключите все строки, где написано “DVD”.
- Отключаются процессы нажатием кнопки “Завершить процесс” в правом нижнем углу.

Как открыть дисковод на ноутбуке, если он заблокирован: Unlocker
Последний способ подразумевает скачивание специального софта на ваш ноутбук. Программа Unlocker может разблокировать любое приложение и освободить его от процессов, запущенных на данный момент. Она используется для удаления неудаляемых файлов из вашей системы, но отлично справится и с открытием дисковода.
- Скачайте софт с данного сайта, нажав “Скачать”.

Выберите свою версию:
- Портативную.
- Либо требующую установки.

- Дважды кликните на скачанный файл. Теперь вы можете снимать блокировку с любых файлов и дисков, просто нажав по ним правой кнопкой мыши.
- Попробуйте таким способом разблокировать привод, а затем воспользоваться самым первым методом.

- Данные способы могут вам и не помочь, в таком случае, попробуйте открыть привод механически.
- Практически на всех DVD приводах на крышке имеется небольшое круглое отверстие, расположенное рядом с кнопкой. В данное отверстие нужно вставить скрепку либо другой тонкий предмет и надавить. Дисковод должен открыться автоматически, игнорируя любые процессы. Это достаточно агрессивный метод извлечения, но если вам дорог диск, застрявший внутри, лучше использовать его.