Если вы решили попробовать браузер от Яндекс, но плохо себе представляете, как этот браузер настроить, то лучше обратиться к инструкции. Нажав не на ту опцию, вы рискуете сбить всю работу приложения. Конечно же, все браузеры делают примерно по одному принципу, чтобы новому пользователю было интуитивно понятно куда нажимать и что делать, тем не менее, некоторые функции и настройки прячутся в совершенно других местах Яндекс браузера. Внимательно прочитайте инструкции и разъяснения в данной статье, чтобы самостоятельно настроить браузер, согласно своим пожеланиям и предпочтениям.
Как настроить основные функции Яндекс браузера
Открыв свой браузер впервые, вы увидите примерно такую же картину, как на скриншоте ниже: у вас будет несколько вкладок посреди экрана, красивая заставка и панель инструментов сверху.
- Чтобы приступить к самой основной настройке, отыщите небольшую иконку с тремя полосками в правом верхнем углу программы.
- Нажмите на нее один раз левой кнопкой мыши.
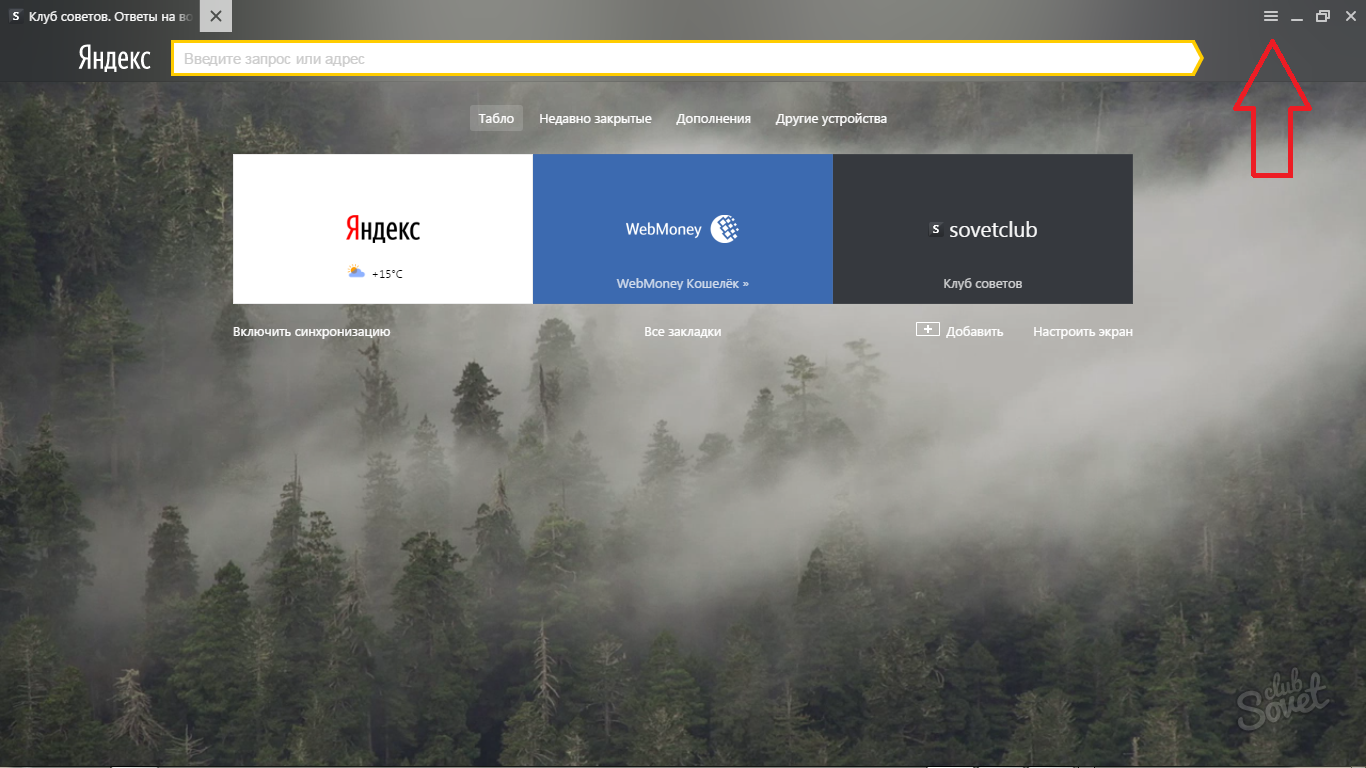
- Тут же вы увидите основное меню Яндекс браузера. Вам доступно множество опций: просмотр вашей истории, загрузок, редактирование дополнений, просмотр закладок. Вам нужна строка “Настройки”.
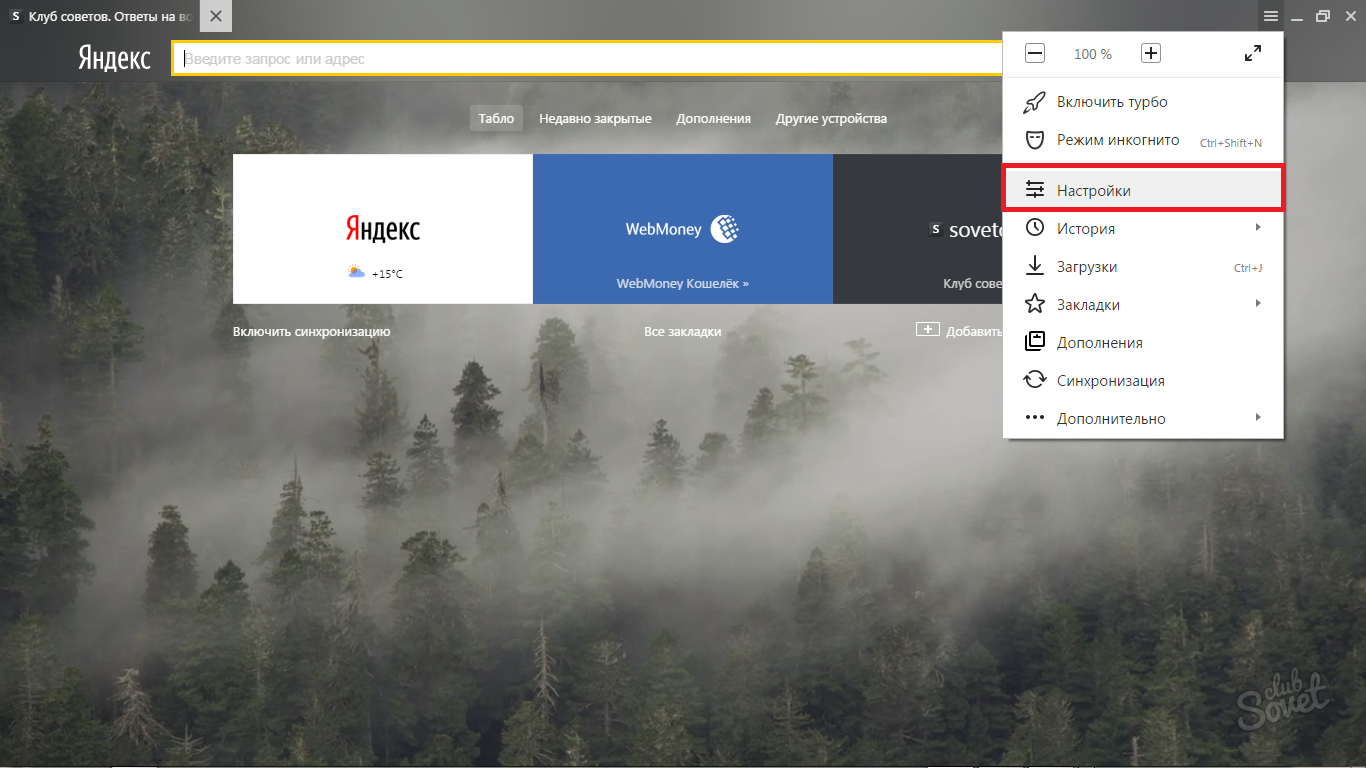
Оказавшись внутри данной опции, вы можете начать отладку браузера.
- Самой первой строкой будет “Синхронизация”. Это специальная возможность браузера, которая позволит вам не потерять все настройки и закладки, если с системой компьютера что-то случится.
- Кликните на кнопку “Включить синхронизацию”, чтобы воспользоваться ею.
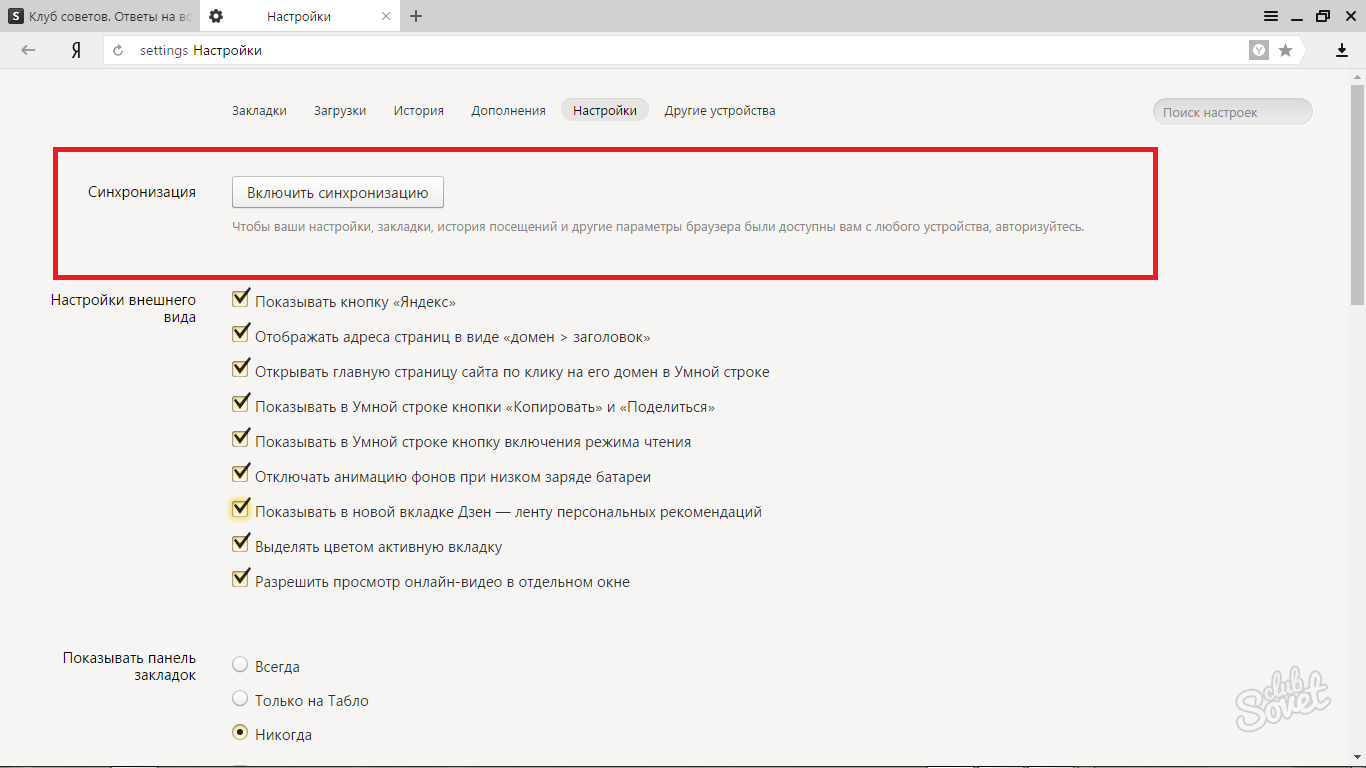
- Вам достаточно войти в почту от Яндекса, чтобы синхронизировать закладки и настройки.
- Если у вас ещё нет почты, то нажмите на кнопку “Завести учетную запись”.
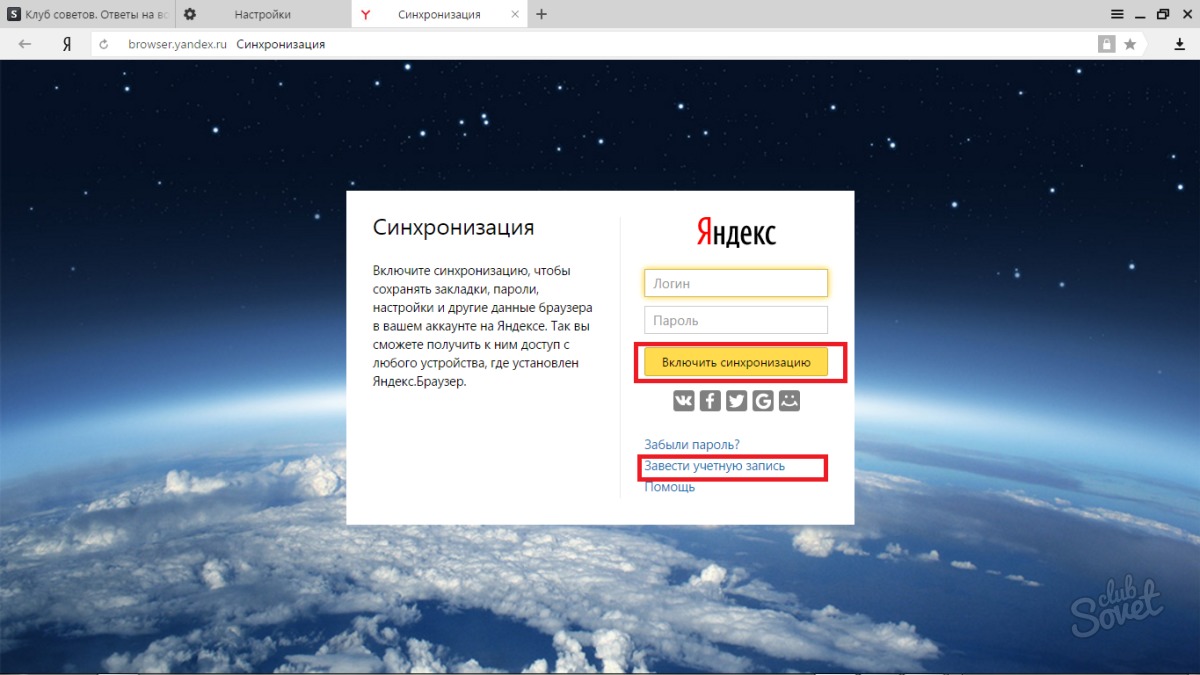
Настроив синхронизацию, вернитесь в прежнее меню с настройками. Перед вами будет большой блок с названием “Настройки внешнего вида” и блок поменьше “Показывать панель закладок”.
Внимательно прочитайте каждую строку, чтобы понять, о чем в ней говорится. Вот самые важные строки в этом меню:
- “Отключать анимацию фонов при низком заряде батареи” – этот пункт носит не только оформительный характер. Поставив на нем галочку, вы сохраните драгоценные минуты заряда вашей батареи.
- “Показывать в новой вкладке Дзен” – дело каждого пользователя. Когда вы открываете новую вкладку, в ней отображаются новости и сайты, которые сформированы из ваших интересов. Вы можете поставить здесь галочку, чтобы видеть ленту Дзен.
- “Разрешить просмотр онлайн видео в отдельном окне” – некоторые сайты запрашивают такую возможность, поэтому, поставьте галочку.
Все остальные пункты носят сугубо эстетический характер. Нижний блок с панелью закладок нужен для отображения ваших сохраненных сайтов. Если вы хотите видеть полосу с ними всегда, то поставьте значение “Всегда”. “Только на табло” поставит закладки в приветственное окно в Табло Яндекса.

Осталось совсем немного:
- Выберете самостоятельно в строке “Поиск” поисковую систему, которой вы пользуетесь.
- Что вы хотите видеть, при открытии браузера: последние вкладки или табло с сайтами? Отметьте галочкой нужный вариант.
- Действия при закрытии вкладки выбираете также вы.
- Последние два пункта – внешний вид вкладок. Обычно, пользователи ставят отображение вкладок сверху. А последний пункт дает возможность вкладкам уменьшаться, если вы открыли их слишком много.

В самом низу настроек вы можете увидеть кнопку “Показать дополнительные настройки”. Если вы неопытный пользователь и боитесь поставить лишнего, то лучше не пытаться настроить дополнительные параметры. Они выставлены по умолчанию на вполне удобные позиции.

Как настроить дополнения в Яндекс браузере
Множество новых функций вам могут дать дополнения: антивирусы, скрытие рекламы, всплывающие новости и многое другое.
- В настройках браузера перейдите во вкладку “Дополнения”.

- Вы увидите некоторые дополнения по умолчанию, которые можно включить прямо на этой странице. Прочитайте описания к этим инструментам, чтобы узнать, что они делают и для каких целей служат. Если вы захотели включить одно из них, просто нажмите на кнопку, где написано “Выкл” либо проведите по ней курсором.

- Чтобы поставить свое дополнение, опуститесь в самый низ страницы и нажмите на поле “Каталог расширений для Яндекс.Браузера”.

- Вы увидите огромный список официальный дополнений и расширений. Чтобы установить одно из них, просто кликните по нему и нажмите “Добавить в Яндекс.Браузер”.

Как настроить закладки в Яндекс браузере
- Вы можете добавлять любимые сайты в специальные закладки и иметь к ним доступ в любое время. Для этого вам нужно зайти на сайт, который нужно сохранить. Далее, обратите внимание на маленькую звездочку серого цвета в правом верхнем углу сайта.

Нажмите на нее и вы увидите маленькое меню.
- Здесь вы можете задать имя для вашей закладки.
- Выберете путь сохранения “Панель закладок”.
- Теперь кликните “Готово”.
Звездочка сменит цвет на желтый.

Чтобы увидеть свои закладки, снова зайдите в меню настроек и наведите курсор на строку “Закладки”.

Перед вами появится список этих самых закладок, которые вы делали раннее и небольшое меню.
Нажмите на строку “Показывать панель закладок”.

Готово. Вы видите все сайты, которые сохранили.
Чтобы отключить панель, проделайте алгоритм заново.

Как настроить табло в Яндекс браузере
Приветственное табло весьма удобно в использовании и имеет красивый вид. Вы можете менять или удалять ячейки с сайтами в правом углу окошка.
- Нажав на замочек, вы фиксируете вкладку и не даете ей измениться. Если значок замочка открыт, то вкладка изменит содержание в скором времени.
- Шестеренка позволяет менять название ячейки и сайт в ней.
- Крестик удаляет сайт.

- Нажмите на кнопку “Добавить”, чтобы внести новый сайт.

- Введите название или адрес сайта, выберите его из списка ниже и нажмите “Готово”.

- В меню “Настроить экран” вам будут доступны опции красивого оформления окна.

- Выберете заставку себе по душе и перемещайте ячейки в табло, как вам захочется.












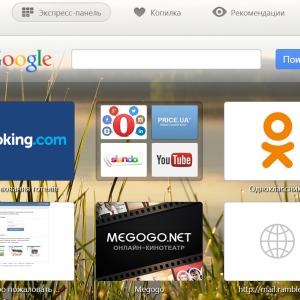



















ваыва