Быстродействие и оперативность обработки данных – всегда были главными требованиями при покупке компьютера. Эти параметры зависят не только от процессора, но и от количества ядер в нем. Многие пользователи не знают где просмотреть эту информацию, а сделать это можно несколькими способами. Для разных версий операционной системы Windows в некоторых случаях это делается по-разному.
Информация о количестве ядер процессора средствами Windows. Панель управления
Наиболее распространенный способ – это найти всю необходимую информацию по названию самого процессора. Найти наименование модели можно в панели управления:
- В меню “Пуск” перейдите в “Панель управления”.
- Нам нужен раздел “Система и безопасность”.
- Далее выберете подраздел “Система”.
- Открылось окно с основными сведениями компьютера, где указано наименование процессора.
На официальном сайте разработчика вы найдите полные характеристики данной модели, среди них вы увидите и количество ядер. Этот метод подходит для любой версии Windows, но кроме самой системы вам придется использовать и интернет.
Информация о количестве ядер процессора средствами Windows. Диспетчер задач
Очень удобная утилита “Диспетчер задач” не только помогает управлять процессами и службами, но еще может предоставить данные о процессоре и его производительности.
Для Windows 7 и более ранних версий:
- Для быстрого доступа к утилите придумана комбинация из трех клавиш: «Alt» + «Ctrl» + «Delete». Зажмите их одновременно.
- Перед вами появится “Диспетчер задач”, перейдите на вкладку “Быстродействие”.
- Узнайте, какой производитель у вашего процессора.
Дело в том, что у процессоров от AMD число ядер будет равно числу графиков в “Быстродействии”. С Intel дело обстоит иначе из-за возможного использования технологии Hyper-threading, которая визуально увеличивает количество ядер. Так что будьте внимательны.
Для Windows 8 и выше:
- Как и в ранних версиях, “Диспетчер задач” вызывается при помощи «Alt» + «Ctrl» + «Delete».
- На вкладке “Производительность” отображена работа процессора.
Вы перешли по указанному пути, а вместо количества ядер пустота? Так бывает, просто разверните окно.
Если вы хотите увидеть число ядер в графиках, как в ранних версиях, найди внизу “Открыть монитор ресурсов”.
Информация о количестве ядер процессора средствами специального программного обеспечения
Операционная система не всегда может точно показать количество ядер. По этим причинам разработчики ПО разработали несколько полезных программ, помогающих увидеть все сведения о вашей системе.
CPU-Z – наиболее популярная из бесплатных утилит. Скачать её можно на официальном сайте cpuid.com. Русскоязычную версию можно найти, но лучше не рисковать и скачать с проверенного источника.
Как пользоваться программой:
- Запустите CPU-.
- На самой первой вкладке “CPU” внизу есть пункт “Cores”, в котором указано количество ядер.
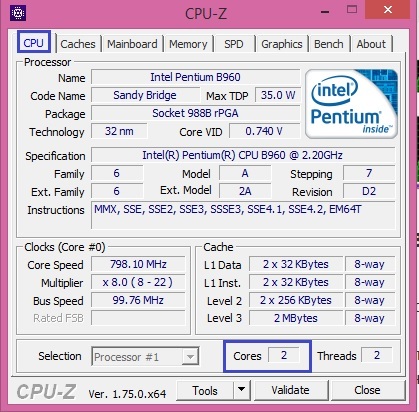
Если вы считаете, что установленный процессор слабый, то можно заменить его на более мощный. Многие пользователи жалуются на медленную работу, часто наблюдаются “зависания”. Процессор просто не справляется со своей работой. С помощью приведенных выше средств вы не только сможете удовлетворить свой интерес, но и сделать ваш компьютер работоспособнее.
































