Так получается, что у многих людей нет возможности приобрести себе смартфон, работающий на базе ОС Android. Однако в некоторых случаях без мобильной платформы обойтись вряд ли получится. Речь идет о разнообразных сервисах и порталах, которые подразумевают задействование ОС Android для безопасной авторизации и многих других возможностей.
К примеру, сервис компьютерных игр Steam (площадка по продаже компьютерных разработок) рекомендуется использовать вместе с мобильным приложением, которое позволяет не только быстро проводить все операции, да еще и без необходимости доступа к ПК, так еще и позволяет обеспечить максимально возможную на сегодняшний день безопасность данных. Ситуация обстоит таким образом, что без смартфона сейчас действительно не совсем комфортно, особенно если человек регулярно использует различные современные сервисы.
К счастью, уже достаточно долгое время для всех пользователей доступна программа VirtualBox, позволяющая запустить виртуальную мобильную систему прямо на своем персональном компьютере. Сразу нужно сказать, что это не самая практичная затея, так как практически все возможности, реализованные на «Зеленом Роботе», оптимизированы под сенсорные мобильные устройства.
Особенности и запуск Android в VirtualBox
Сразу стоит сказать, что VirtualBox является не самым совершенным программным обеспечением, поэтому нужно иметь в виду, что полного спектра возможностей, доступного для владельцев смартфонов, здесь не окажется.
Несмотря на это, тот самый необходимый минимум здесь присутствует.
В конечном итоге, после запуска виртуальной машины, ОС будет изолирована от других систем, тем самым у юзера появляется доступ к независимой системе, на которую можно устанавливать приложения и в полной мере использовать файловую систему.
Стоит также отметить, что многие люди используют виртуальную машину для тестирования системы. К примеру, если на свет вышла новая версия ОС Android, можно её протестировать через ПК. Также можно изучать многие другие аспекты системы, в том числе запускать сразу несколько виртуальных машин и проводить определенные сравнения функционала.

Установка VirtualBox для Android
- В первую очередь нужно перейти через браузер на страницу загрузки и скачать инсталляционный пакет Oracle VM Virtualbox на свой ПК. Далее происходит запуск программы от имени администратора. Также важно отметить, что запуск следует проводить исключительно через свою учетную запись.
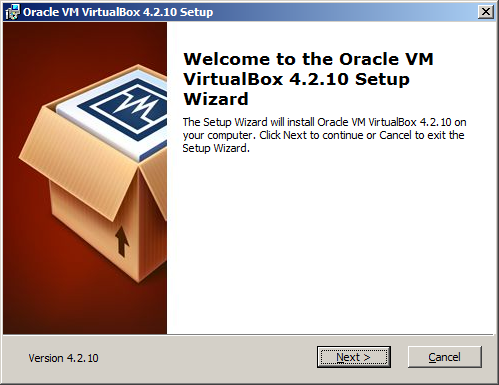
- Сразу же при запуске установки можно будет увидеть предупреждение, которое указывает, что при инсталляции произойдет кратковременное отключение сети. В том случае, если работа в сетевом окружении не выполняется, никаких проблем быть попросту не должно. Таким образом, нажимаем «Yes» и переходим к следующему пункту установки.
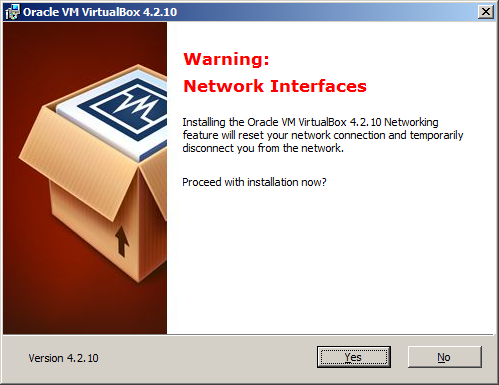
- Теперь же на основе Oracle VM VirtualBox нужно установить ОС Android. Для этого необходимо запустить диспетчер Oracle VM VirtualBox Manager, через который можно задать путь к дистрибутиву. Это может быть компакт-диск либо просто текущий жесткий диск.

- При первом запуске утилиты программа предложить создать новую виртуальную машину. Стоит иметь ввиду, что вместе с созданием на жестком диске ПК появится каталог с файлами виртуальной машины (чаще всего путь следующий: C:\Users\Пользователь\VirtualBox VMs\). Конечно же, при необходимости можно с легкостью изменить путь хранения файлов.

- Далее программа запросит выбрать необходимую для установки операционную систему. Для установки «Зеленого робота» необходимо выбрать Linux. Что касается выбора версии ОС, то лучше всего выставить Oracle (32bit).
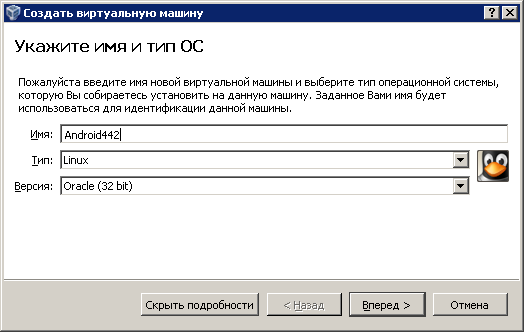
- Перейдя, далее программа попросит выделить ресурсы для оптимальной работы виртуальной машины. Чаще всего предлагается выбрать 512 МБ ОЗУ. Кроме того, далее следует выбор места на жестком диске (около 12 ГБ). Стоит иметь ввиду, что выбор данных параметров во многом зависит от того, какие нам нужны возможности для использования мобильной системы. К примеру, если будет проходить тестирование достаточно продвинутых игр и приложений, то оперативной памяти потребуется куда больше, чем 512 МБ.

- Стоит иметь ввиду, что жесткий диск виртуальной системы будет представлять собой файл специального формата в файловой системе Windows. Соответственно, сам по себе диск может быть либо динамичным, либо фиксированным. Динамичный диск подразумевает использование всего выделенного объема памяти, а также дальнейшее увеличение по мере необходимости. Фиксированный диск отличается более быстрой работой, но при этом занимает немало свободного пространства.

- При первом же запуске виртуальной машины программа предложит устройство загрузки. По умолчанию это физический привод, на котором должен располагаться файл (android-x86-4.4-r2.iso или вроде того). При нажатии по кнопке «Продолжить» начнется установка системы. На начальном экране нужно будет создать логические разделы виртуального диска, после чего будут доступны разделы, для одного из которых нужно будет выбрать пункт «Write». Также потребуется разрешить установку grub, после чего просто жмем «Enter».

- Далее же появляется знакомое для многих пользователей Android-смартфонов меню, позволяющее установить мобильную систему. Уже после этого можно более гибко настроить виртуальную систему и сделать её более удобной для активного использования.































