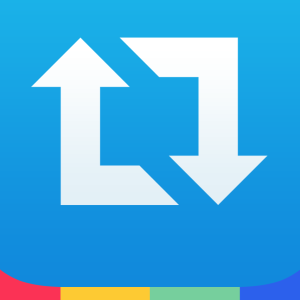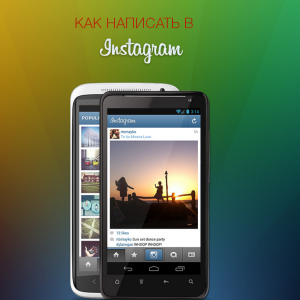Перед публикацией изображения в Instagram оно должно быть обрезано до стандартов соцсети. Это произойдет автоматически, если вы сделали кадр из клиента сервиса. В противном случае придется провести несколько манипуляций, чтобы подогнать снимок под требования Instagram. Однако их можно обойти, воспользовавшись сторонними программами.
Обрезаем снимок в Instagram
Сделайте снимок или выберите кадр из вкладки «Камера» – «Галерея». Коснитесь фото и перемещайте его пальцем, чтобы выбрать отображаемый участок. Для увеличения области снимка сдвигайте и раздвигайте пальцы на сетке кадрирования. Нажмите «галочку» для завершения обрезки или «крестик» для отмены.
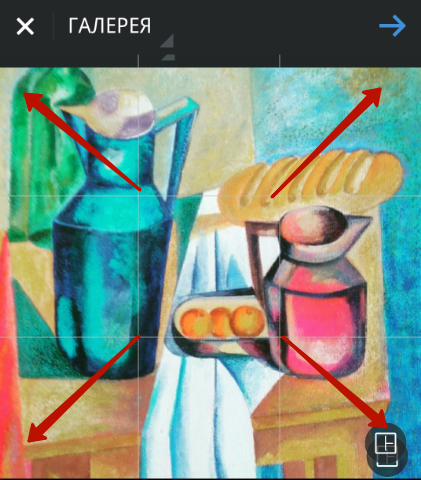
Фото будет подогнано под стандарт Instagram 612X 612 пикселей, после чего на него можно будет накладывать фильтры и опубликовать.
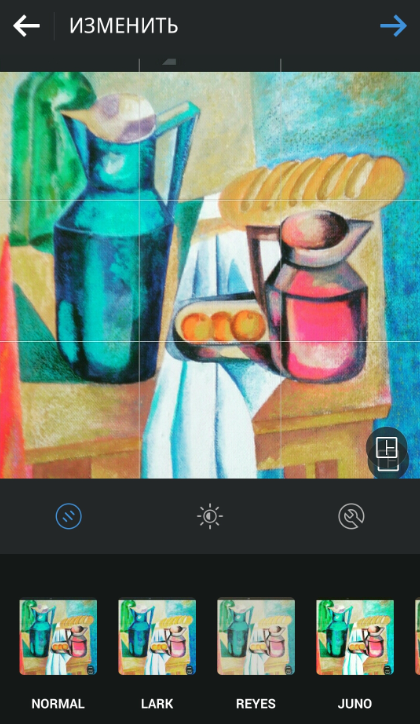
Приложения для сохранения исходного размера фото
InstaSize – программа, позволяющая публиковать целые фото без кадрирования. Помимо этого, приложение обладает мощным фоторедактором, со своим набором фильтров, настройками изображения, возможностью добавлять рамки, наклейки, накладывать слои, фоны и т.д.
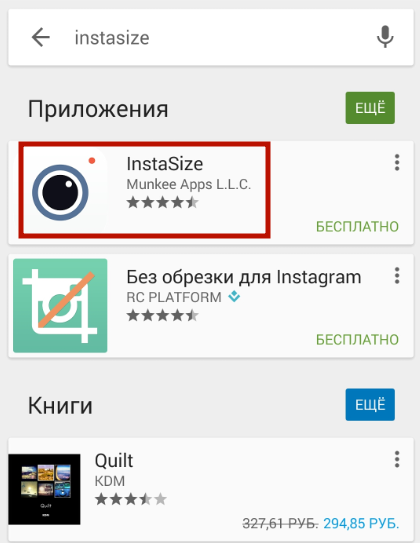
Зайдите в Play Market и введите в поле поиска «InstaSize». Выберите из предложенного списка приложение. На его странице нажмите «Установить». Примите запрашиваемые разрешения.
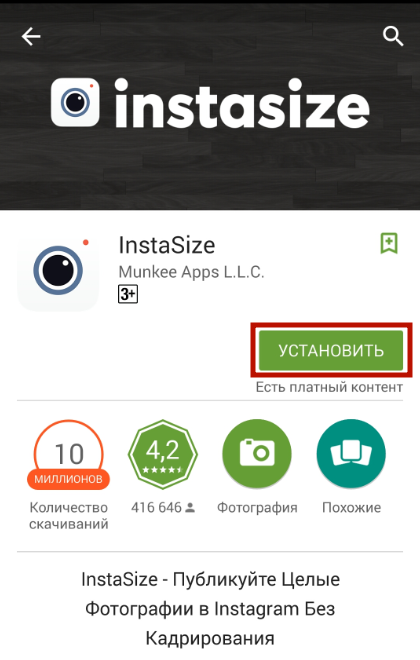
После установки нажмите «Открыть» или запустите InstaSize с ярлыка на рабочем столе. Вы окажетесь в галерее фото, сохраненных на вашем мобильном устройстве. Выберите полноразмерный снимок. На странице редактирования будет подсвечена желтым цветом кнопка «Full», означающая, что снимок оригинальный.
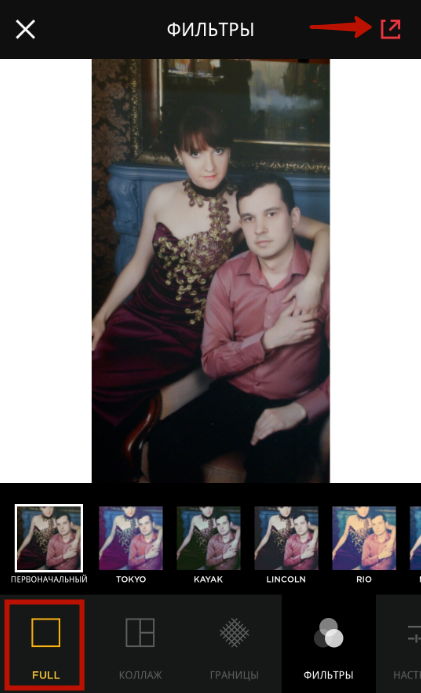
При сохранении первоначального размера останутся белые поля по краям фото, но они не будут видны при публикации в Instagram. Кроме того, эти поля можно заменить красивой рамкой. Для этого в InstaSize коснитесь вкладки «Границы» и подберите рамку на свой вкус. Это может быть простое однотонное оформление или стилизация под тему публикации.
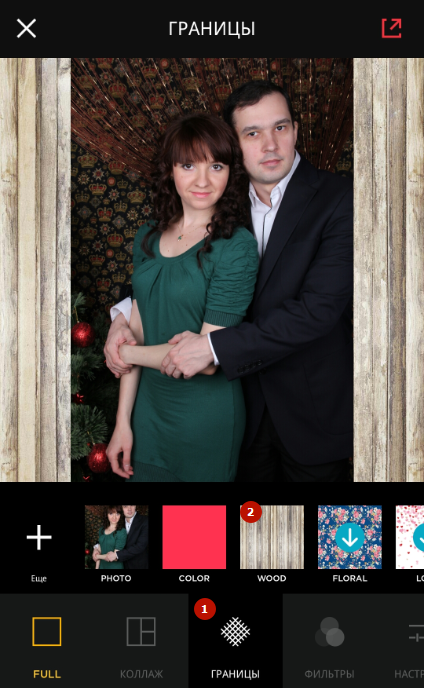
Чтобы сделать снимок, нажмите на значок камеры в нижнем правом углу экрана, затем сделайте кадр. В панели задач коснитесь левой кнопки для сохранения или правого для отмены.

Редактор предлагает множество фильтров и настроек для коррекции картинки. Вы можете добавить солнечные блики, изменить освещение или структуру снимка, зеркально перевернуть его и т.д.
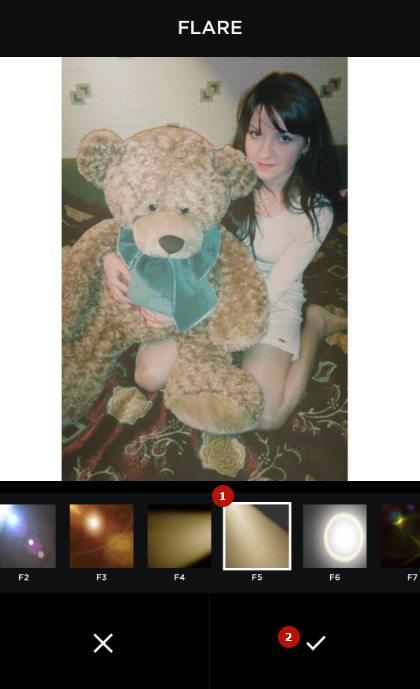
Дотроньтесь до стрелочки в правом верхнем углу экрана для продолжения. На странице «Поделиться» коснитесь «Instagram». Здесь также можно поделиться картинкой в других соцсетях.
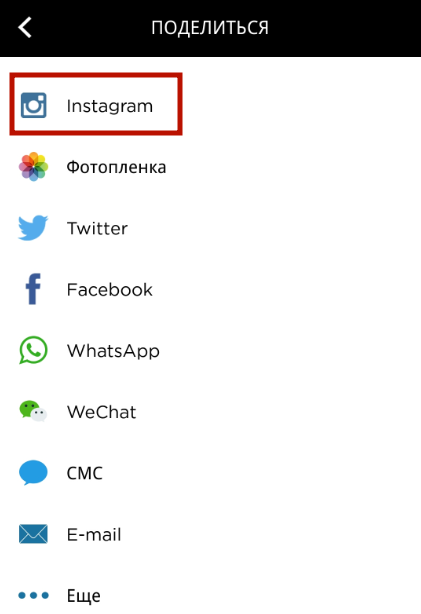
Перейдя в Instagram, на странице «Обрезать» нажмите стрелочку вверху для сохранения изменений и перехода в редактор Instagram. Примените, если нужно, фильтры и другие настройки, после чего опубликуйте изображение.

В итоге у вас получится необрезанное фото, с красивой рамкой или без. Больше нет смысла вырезать квадратные области из снимков, портя композицию и жертвуя привлекательностью кадра ради ограничений Instagram.
На заметку! Вы можете воспользоваться и другими программами для публикации фото в исходном размере: NoCrop, Whitagram, Square InstaPic No Crop Photo. Подберите наиболее удобный и публикуйте картинки без ограничений.
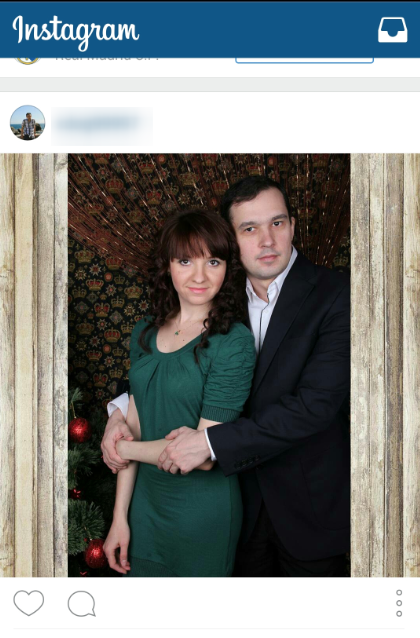
После обработки изображения в InstaSize сохраняются исходные пропорции, вертикальный или горизонтальный ракурс съемки и, что самое важное, кадр целиком. Если вы добавили рамки, они изящно дополнят картинку до квадратного вида. Однако ограничения по разрешению не позволят опубликовать большое фото с множеством деталей: их просто не будет видно в формате 612X612 пикселей.