Довгості та багатофункціональні роботи на документі можна зменшити, щоб ніхто не безтурботно, натиснувши кнопку або колекцію в системі. Однак, незбережені документи можуть бути відновлені, і в той же час по-різному. Досить виконати кроки, описані в інструкціях нижче.
Ви помилково відмовлялися зберегти документ і закрити його? Не панікуйте. Негайно перезавантажте комп'ютер, щоб запобігти перезапису даних. Відкрити слово, і ви побачите список незбережених документів зліва. Виберіть найбільш повну або останню версію документа, скопіюйте дані та збережіть їх. Якщо попередній метод не працював, перевірте, чи є у вас автоматичне зберігання. Для цього виберіть "Сервіс" - "Параметри" - "Збереження". Вкажіть частоту автоматичного збереження. Крім того, ви можете встановити функцію резервного копіювання, щоб зберегти дані до останньої зміни. Виконайте ці кроки, щоб захистити себе від майбутніх втрат.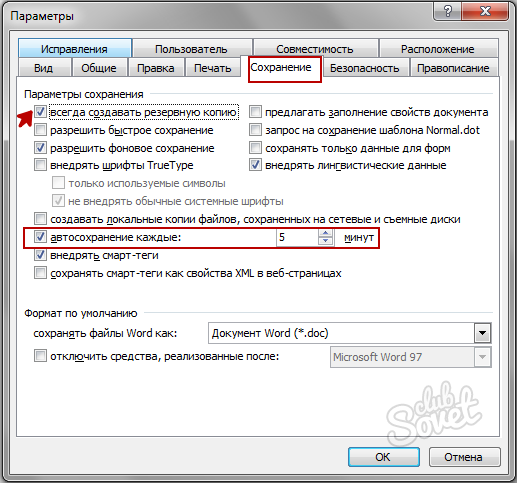
Ви можете використовувати пошук тимчасових або резервних документів. Для цього натисніть клавішу комбінації Win + F. і введіть розширення пошуку в рядку пошуку: * .tmp для тимчасових файлів або * .Asd. Для резервних копій. Вкажіть область пошуку - "Мій комп'ютер". У фільтрі пошуку виберіть дату зміни документа, наприклад, поточний номер. Відкрийте знайдені файли в Word через "Відкрити" - тип файлу: "Всі файли". Збережіть відновлені дані.Примітка. Якщо одна з папок приховано (наприклад, AppData), натисніть "Сортувати" - "Параметри папки" - "Перегляд" та виберіть функцію "Показати приховані файли, папки та диски". Тепер ви можете відкрити через слово будь-яку приховану папку.
Слід зазначити, що файли з розширенням * .ASD видаляються у правильному закритті редактора, але зберігаються в системі. Тому за помилкою, закриваючи програму без збереження, ви навряд чи виявляєте цю копію документа. У цьому випадку, описаний вище крок - це включення функції резервного копіювання в параметрах слова. Не розумію часу на налаштування, що вказує на частоту автоматичного зберігання та підключення інших корисних функцій. У багатьох випадках набагато легше запобігти втраті даних, ніж тоді, щоб відновити їх.





































Велике спасибі за науку