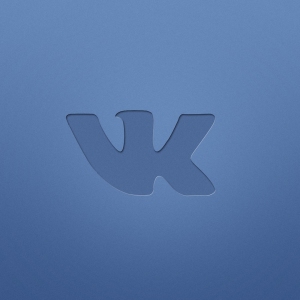Щоб зробити загальний вигляд спільноти естетично, і працювати з нею є більш зручним, найкраще рішення буде створенням меню групи. Таким чином, ви можете зробити всі важливі елементи в одному акуратному списку, встановити для кожного посилання вашого власного значка або зображення, накладіть відвідувачів про будь-які зміни, які швидко та кидають. Меню може включати такі елементи: різні посилання на зовнішні сайти, налаштування до обговорення, альбоми, музики та інших розділів на сайті Vkontakte, зображення та лише структура вашої групи. Наведені нижче інструкції, спробуйте створити своє власне меню для спільноти Вконтакте.
Як створити просте меню в групі Вконтакте
Якщо ви хочете, щоб кожна лінія меню призвела до певної дискусії на теми, перш за все, вам потрібно створити ці дуже дискусії та дати їм імена. Залиште їх закритим або відкритим для коментарів - суто особистого питання, оскільки цей параметр не впливає на дисплей сторінки в меню.
Спробуйте зробити найпростіше меню, яке буде представляти структуру вашої групи та вмістити всіх найважливіших розділів.
- Не забувайте, що в групі та спільноті відображення меню відбудеться трохи по-різному. Тому, якщо ви хочете перекласти групу до спільноти, натисніть на три-точку зору поруч із ім'ям групи та виберіть рядок "Перекласти на сторінку". Зверніть увагу, що перетворивши спільноту, щоб перетворитися на групу.

- Тепер перейдіть на посилання "Управління громадами" у тому ж меню.
Ви побачите блок з усіма налаштуваннями вашої групи, тут ви можете змінити назву, контактну інформацію, конфіденційність, керувати учасниками. Перейдіть до категорії "Розділи".

- У рядку "Матеріали" покладіть "OFF" або "обмежене" значення, щоб учасники групи не змогли пошкодити ваші файли, необхідні для розробки. Не забудьте зберегти свій вибір.

- Перейти до групи і перейти до вікна «Fresh News», тобто з нього, що ви будете створювати меню.

- Натисніть кнопку «Змінити».

- Перш за все, вам необхідно змінити назву «Fresh News» на «Меню» або будь-який інший, який дає зрозуміти учасникам, що вони можуть швидко перейти на правильні посилання.
Перемикання в режим редагування запису в розділі «Редагування вікі розмітці» на маленькому бузини в правому куті.

Тепер створимо структуру:
- Важливо, що у вас є обговорення, матеріали або альбоми в групі, чиє ім'я ви будете використовувати в меню.
- Введіть всі імена основних розділів в рядку, обрамляючи їх двічі в квадратних дужках.
- Для того, щоб текст у вигляді списку, поставити зірки до того пункту.
На цьому скріншоті, можна припустити, що в групі є матеріал з назвою «Розподіл 1», дискусія «Розділ 2» і альбом «Розділ 3». Натисніть кнопку «Попередній перегляд» або «Зберегти зміни».

- Ваш розділ буде змінено на «Меню», і вона буде з'являтися активні посилання на основні категорії груп, акуратно оформлених в списку.

Як вставляти посилання в меню групи В Контакте
Для того, щоб прискорити доступ до офіційного сайту, або розділи безпосередньо всередині групи, то краще вставити активні посилання.
- Повернутися до редагування розділу меню. Скопіюйте одне з посилань і просто вставити розмітку в вікно у вікні. Після збереження, він стане активним.

- Ось як все посилання, які можна вставити в меню вашої групи виглядає.

Як створити меню вконтакте із зображеннями
Якщо ви хочете, щоб меню складається з красивих іконок, які призводять до того чи іншого розділу, просто дотримуйтесь інструкцій нижче.
- По-перше, створити спеціальний альбом, в якому тільки технічні кадри будуть збережені для групового проектування.

- Завантаження зображень у форматі JPEG не більше 500 пікселів на 500.

- Скопіюйте адресу завантаженого образу.

- Тепер скопіюйте посилання на обговорення, матеріальній або іншій зовнішній сайт.

Вставте обидва посилання на вікно меню редагування в наступному вигляді:
- [Посилання на зображення в альбомі | розмір в пікселях; nopadding | Посилання на обговорення або сайту]]
Приклад показаний на малюнку.
Натисніть кнопку «Зберегти сторінку».

- Тепер акуратна посилання буде відображатися в меню. Ви можете помістити значення пікселя, що ви вважаєте за потрібне.
Для того, щоб додати кілька зображень, просто введіть нові посилання з нового рядка.