Якщо ви вирішите спробувати браузер з Яндекса, але ви погано уявляєте, як налаштувати цей браузер, то краще посилатися на інструкції. Натиснувши неправильний варіант, ви ризикуєте збивати роботу програми. Звичайно, всі браузери складають приблизно один принцип, так що новий користувач інтуїтивно зрозумів, де слід натиснути, і що робити, тим не менше, деякі функції та налаштування приховані в абсолютно інших місцях браузера Яндекса. Обережно прочитайте інструкції та пояснення в цій статті, щоб самостійно налаштувати браузер, відповідно до його побажань та уподобань.
Як налаштувати основні функції браузера Яндекса
Вперше відкриваючи свій браузер, ви побачите одну таку ж картину, як і на скріншоті нижче: у середині екрана ви будете мати кілька вкладок у середині екрана, красива заставка та панель інструментів.
- Щоб перейти до самого базової установки, знайдіть невелику значку з трьома смужками у верхньому правому куті програми.
- Натисніть на ній, коли ліва кнопка миші.
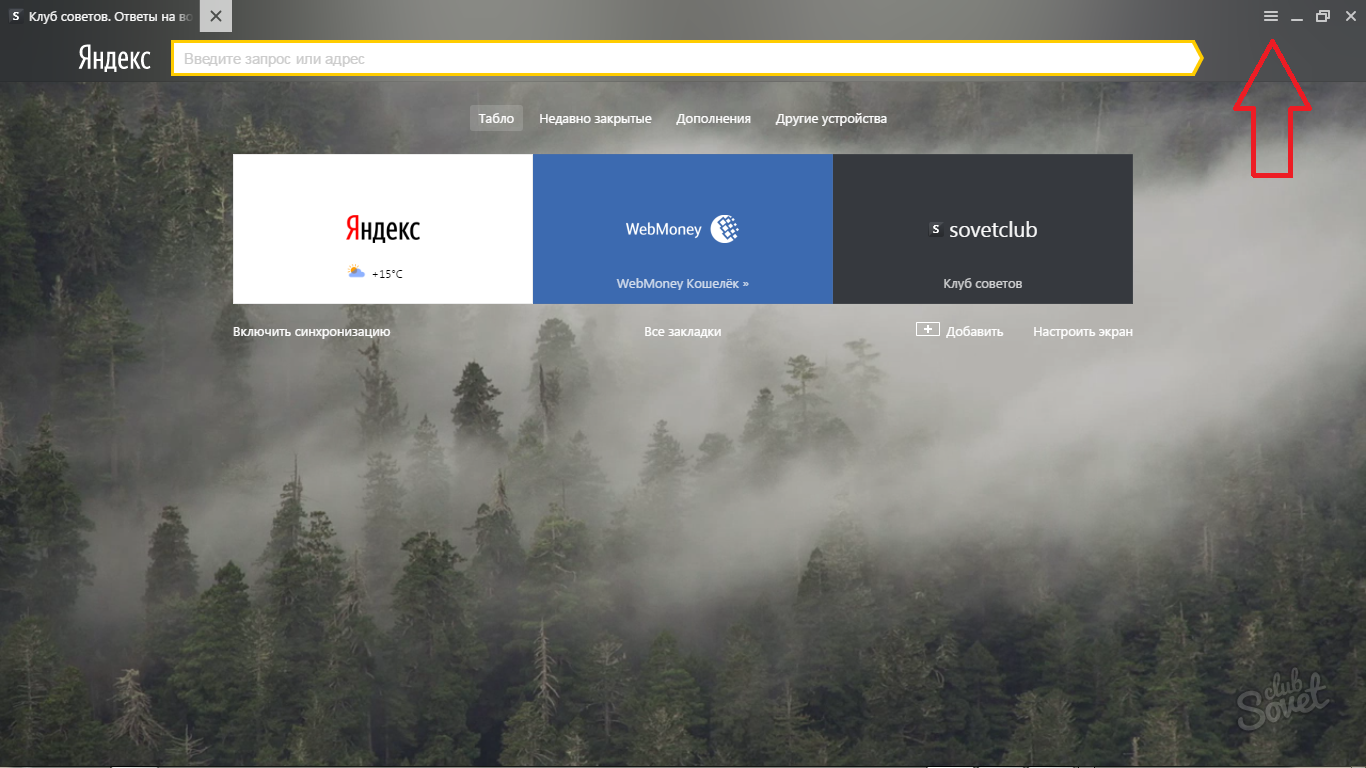
- Негайно ви побачите головне меню браузера Яндекса. У вас є багато опцій: перегляньте свою історію, завантаження, редагування добавок, перегляду закладок. Вам потрібні рядки "Налаштування".
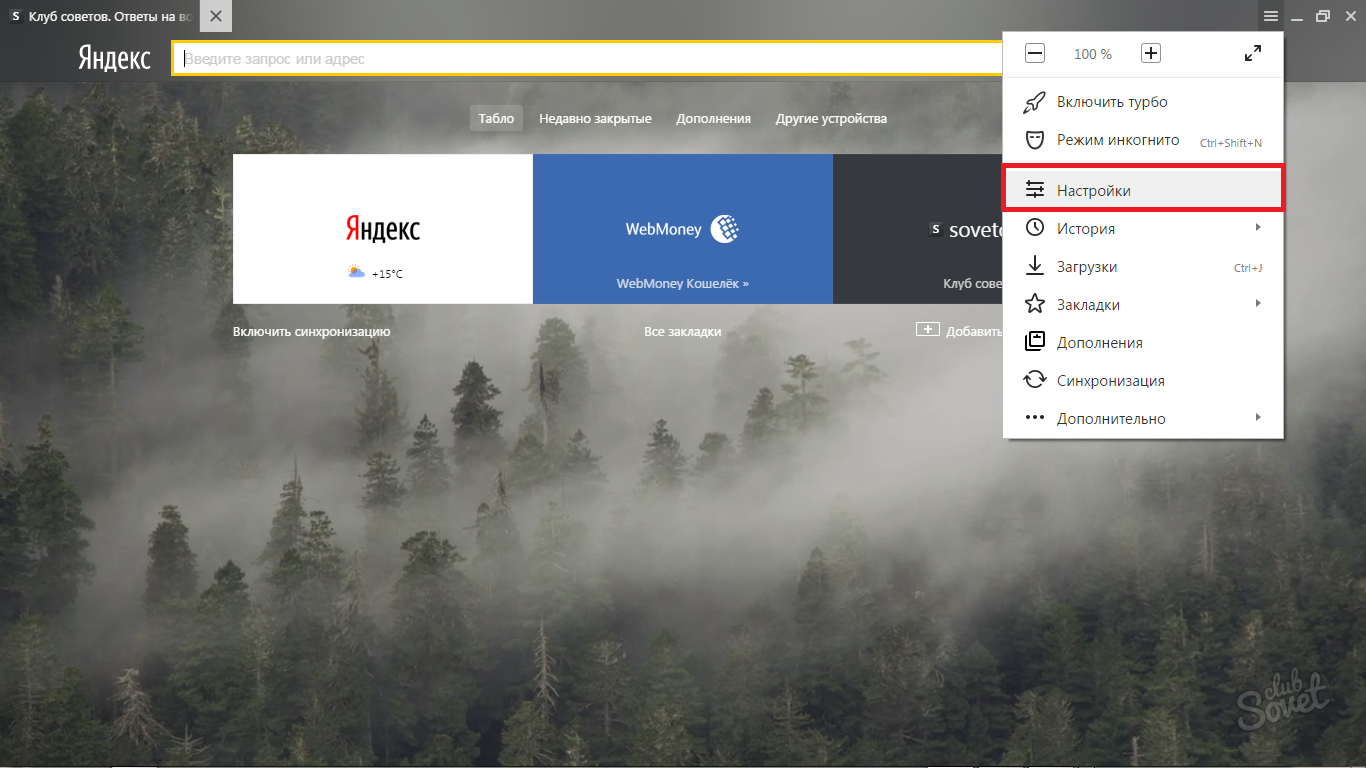
Одного разу всередині цієї опції ви можете розпочати налагодження браузера.
- Перша лінія буде "синхронізація". Це спеціальна здатність браузера, яка дозволить вам не втрачати всі налаштування та закладки, якщо щось відбувається з комп'ютерною системою.
- Натисніть кнопку "Увімкнути синхронізацію", щоб її використовувати.
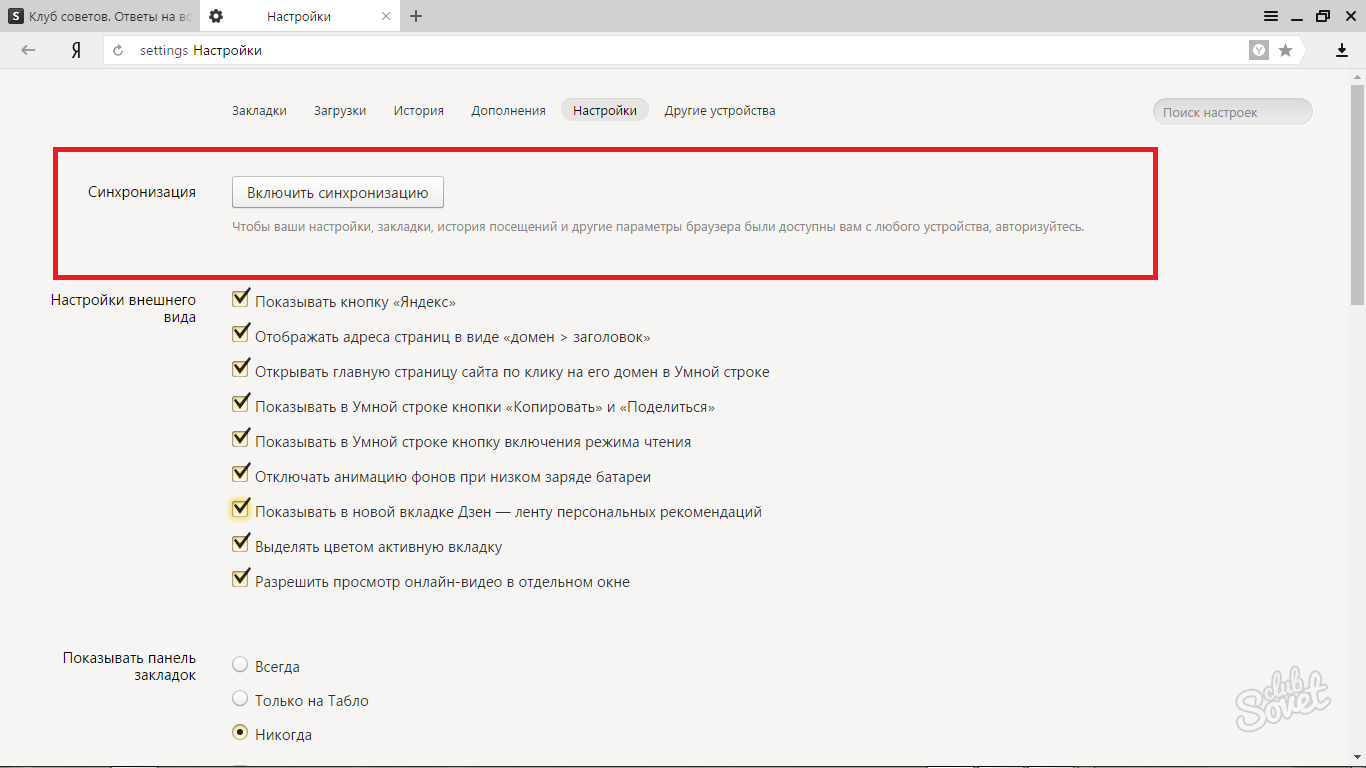
- Для вас достатньо ввести пошту від Яндекса, щоб синхронізувати закладки та налаштування.
- Якщо у вас немає пошти, натисніть кнопку "Повернутися обліковий запис".
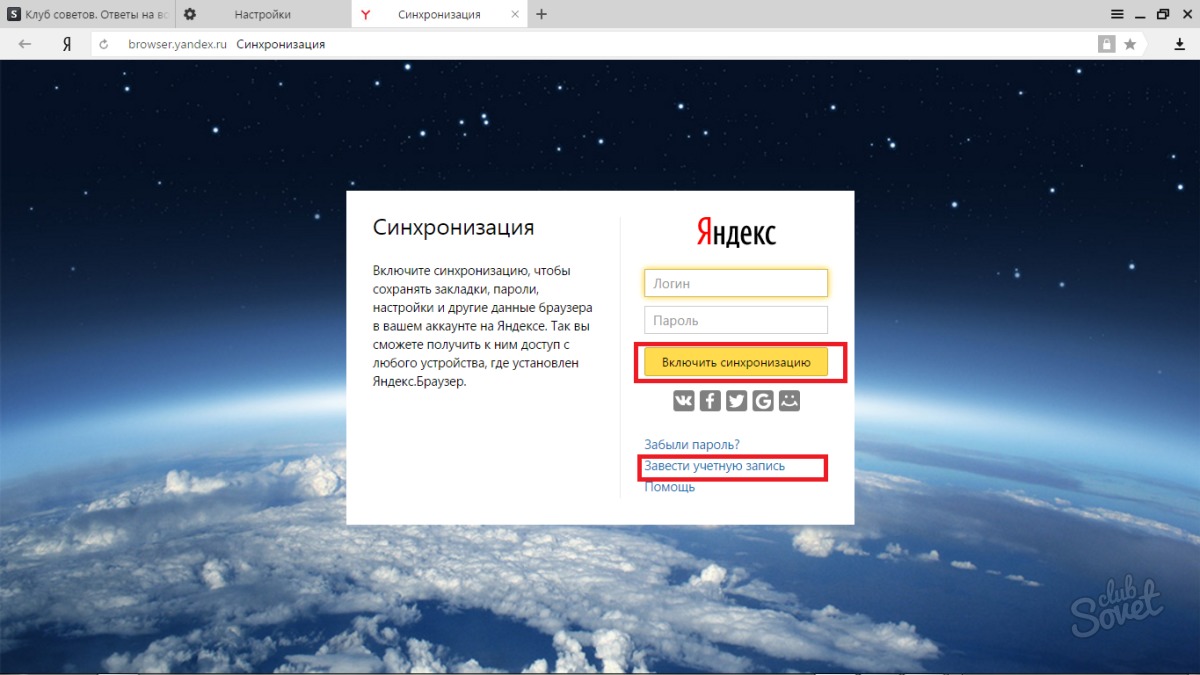
Налаштування синхронізації, повернення до попереднього меню з налаштуваннями. Перед вами буде великий блок з ім'ям "зовнішні параметри" та менший блок "Показати панель закладки".
Обережно прочитайте кожну лінію, щоб зрозуміти, що говорить про це. Ось найважливіші рядки в цьому меню:
- «Відключити анімацію фонів з низьким зарядом батареї» - цей пункт не тільки декоративний характер. Поставивши галочку на ньому, Ви економите дорогоцінну хвилин зарядки акумулятора.
- «Показати в новій вкладці Дзен» в разі кожного користувача. При відкритті нової вкладки, вона відображає новини та сайти, які формуються з ваших інтересів. Ви можете поставити галочку тут, щоб побачити стрічку Zen.
- «Дозволити перегляд онлайн-відео в окремому вікні» - деякі сайти запитати таку можливість, тому, встановіть прапорець.
Всі інші елементи є чисто естетичними. Нижній блок з панеллю закладок потрібно, щоб відобразити збережені сайти. Якщо ви хочете побачити групу з ними завжди, Ви можете активувати «завжди». «Тільки на табло» поставлять закладки на екрані запрошення на табло Яндекса.

Залишилось зовсім небагато:
- Виберіть себе в рядку «Пошук» пошукової системи ви використовуєте.
- Що ви хочете бачити при відкритті браузера: останні вкладки або табло з сайтами? Відзначте зазначену опцію.
- Дії при закритті вкладки, ви також можете вибрати.
- Останні два пункти - поява вкладок. Як правило, користувачі поставити відображення вкладок зверху. І останній пункт дозволяє вкладки, щоб зменшити, якщо ви відкрили їх занадто багато.

У нижній частині налаштувань ви можете побачити кнопку «Показати додаткові налаштування». Якщо ви недосвідчений користувач і бояться ставити додаткові, то краще не намагатися налаштувати додаткові параметри. Вони встановлюються за замовчуванням на досить зручні позиції.

Як налаштувати доповнення яндекс.браузер
Багато нові функції можуть дати доповнення: антивіруси, приховати рекламу, спливаючі новини та багато іншого.
- В налаштуваннях браузера, перейдіть на вкладку «надбудов».

- Ви побачите деякі доповнення за замовчуванням, які можуть бути включені безпосередньо на цій сторінці. Прочитайте опису цих інструментів, щоб дізнатися, що вони роблять і для яких цілей. Якщо ви хочете, щоб включити один з них, просто натисніть на кнопку, де «Off» написано або витрачати на нього курсор.

- Щоб поставити доповнення, йти вниз до нижньої частини сторінки і натисніть на кнопку «Extensions Каталог для Yandex.Bauser» поле.

- Ви побачите величезний список офіційних доповнень і розширень. Для того, щоб встановити один з них, просто натисніть на нього і натисніть кнопку «Додати в Yandex.Browser».

Як налаштувати закладки в браузері Яндекс
- Ви можете додавати свої улюблені сайти до спеціальних закладок та доступ до доступу в будь-який час. Для цього потрібно перейти на сайт, який ви хочете зберегти. Далі зверніть увагу на невелику зірочку сірого у верхньому правому куті сайту.

Натисніть на нього, і ви побачите невелике меню.
- Тут ви можете встановити назву для вашої закладки.
- Виберіть шлях місцезнаходження "Панель закладок".
- Тепер натисніть "Готово".
Зірочка змінить колір до жовтого кольору.

Щоб переглянути свої закладки, поверніться в меню «Налаштування» та перемістіть курсор до рядка «Закладка».

Ви матимете список цих закладок, які ви зробили раннє та невелике меню.
Натисніть кнопку "Показати панель закладки".

Готовий. Ви бачите всі збережені сайти.
Щоб вимкнути панель, знову виконайте алгоритм.

Як налаштувати табло в браузері Яндекса
Вітальний табло дуже зручний для використання і має прекрасний вигляд. Ви можете змінити або видаляти клітинки з сайтами у правому куті вікна.
- Натиснувши за замовчуванням, ви заблокуєте вкладку і не дозволяйте йому зміни. Якщо значок блокування відкритий, вкладка скоро змінить вміст.
- Gear дозволяє вам змінити назву клітини та сайт у ньому.
- Хрест видаляє сайт.

- Натисніть кнопку "Додати", щоб зробити новий сайт.

- Введіть ім'я або адресу сайту, виберіть його зі списку нижче, і натисніть кнопку Готово.

- У меню "Налаштування екрану" параметри для красивого дизайну вікна будуть доступні.

- Виберіть заставку для себе та перемістіть клітини в табло, як ви хочете.












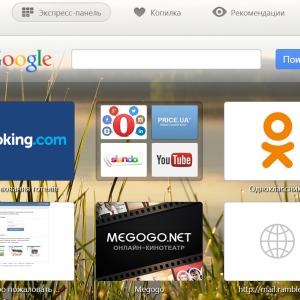




















войва