Маршрутизатори зв'язку TP є одними з найпопулярніших. Вони легко налаштувати та зручно використовувати. Якщо ви купили один з цих модемів, але не знаєте, як налаштувати це - ця стаття допоможе вам. Розпакуйте маршрутизатор зв'язку TP та голову до кабелю з Інтернету.
Як підключити маршрутизатор зв'язку TP
Так що мережа Wi Fi подовжена до всього будинку, і ви можете підключити кілька комп'ютерів до модему, потрібно правильно підключити його. Перш за все, перевірте приблизну схему роз'ємів у модемі на малюнку нижче. Залежно від моделі, входи можуть відрізнятися, але не багато.
- Мережа Увімкнути та вимкніть кнопку. Може бути використаний для перезапуску модему;
- Роз'єм для кабелю живлення, що призводить до розетки;
- Місце для кабелю WAN, який простягається від стіни і з'єднує Інтернет;
- Кілька кабелів локальної мережі можна вставити в ці роз'єми, розтягнути їх на комп'ютери;
- Другий за величиною кнопка зазвичай містить QSS - це технологія підключення Wi-Fi замкнутої мережі;
- Найменша кнопка, яка може бути натиснута тільки цвях або голка використовується для скидання всіх налаштувань маршрутизатора.
Візьміть кабель з Інтернету і вставити його в роз'єм 3. Вхідний кабель 2 Вставте в розетку і включіть маршрутизатор, натиснувши кнопку 1. Якщо ви збираєтеся використовувати тільки Wi Fi - більше не потрібно підключати, але якщо ви хочете , щоб розтягнути інші мережеві кабелі до комп'ютера, а потім вставити їх відразу в 4 входів.

Як налаштувати TP Link модем
Після того, як ви підключили всі необхідні кабелі і включили модем, ви можете сісти за комп'ютер і приступити до налаштування мережі.
Спочатку введіть настройки, відкривши браузер і вводить в цей порт в адресному рядку:
- 192.168.1.1;
- 192.168.0.1.
Один з варіантів, безумовно, відкрити настройки. По-перше, з'являється вікно Логін перед вами. За замовчуванням, пароль і Логін ті ж: «адміни» без лапок і з маленької літери. Надалі ви можете змінити ці параметри.
Тепер, коли ви ввели основні налаштування посилання TP, перейдіть до розділу "Мережа". У спадному списку виберіть розділ "WAN".
У першому рядку "Тип з'єднання WAN" виберіть параметр "PPPOE".
Введіть логін та пароль з вашої мережі. Ви знайдете ці дані у документації від постачальника, або зателефонуйте до гарячої лінії.
У рядку "Wan Connection Mode" помістіть "підключення автоматично". Натисніть "Зберегти".
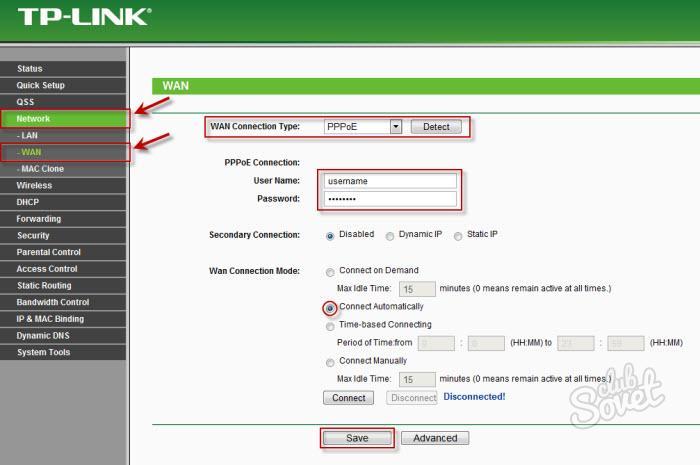
Тепер вам потрібно скопіювати адресу маку. Перейдіть до вкладки "Mac Clone" та натисніть кнопку "Clone Mac ADRESS". Натисніть "Зберегти" знову.
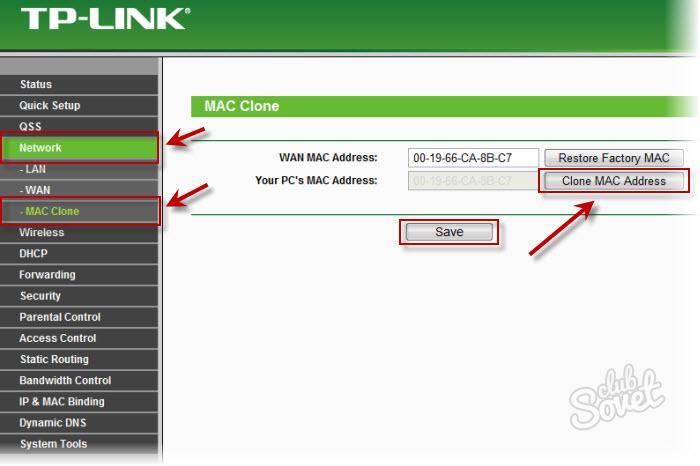
Як налаштувати Wi Fi на маршрутизатора TP Link
Тепер ви можете налаштувати бездротову мережу на своєму маршрутизаторі. Перейдіть на вкладку "Бездротова", а потім у підрозділі "Бездротові налаштування".
- У полі "SSID" записати назву вашої мережі, яка буде розглядатися для всіх, хто перетвориться на Wi Fi;
- "Регіон" - ваш постійний діапазон;
- Решта параметрів залишають за замовчуванням.
Натисніть "Зберегти".
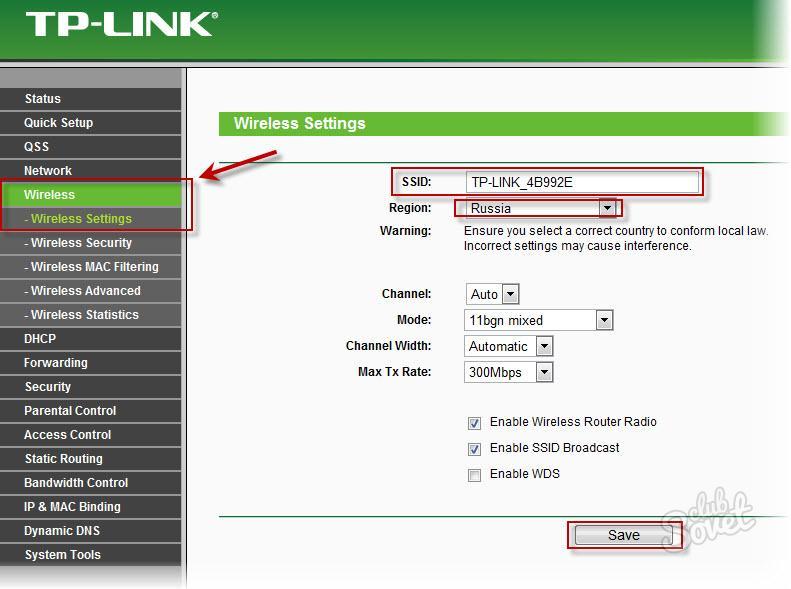
Щоб захистити вашу мережу, перейдіть до іншої підрозділу "Бездротова безпека". Серед наборів варіантів захисту краще вибрати "WPA-PSK / WPA2-PSK".
- У рядку "Версія", виставка "WPA2-PSK";
- "PSK Password" - це ваш пароль. Введіть його за допомогою латинських букв і цифр. Не показувати пароль нікому.
Натисніть "Зберегти". Тепер сусіди не зможуть підключитися до вашої мережі.
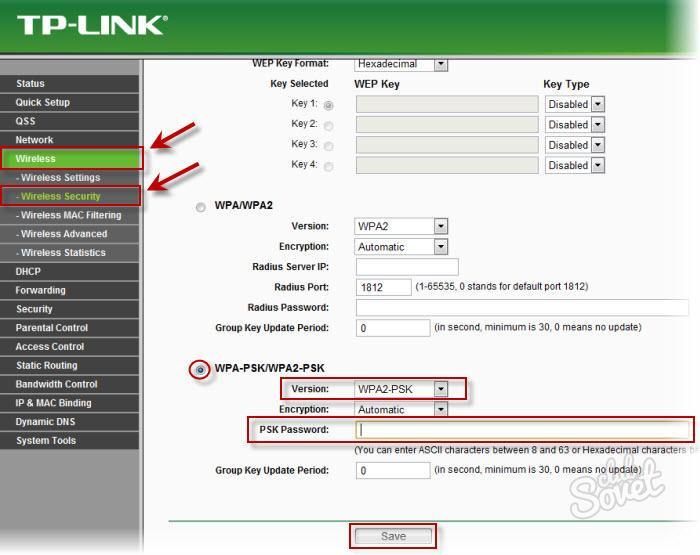
Скинути параметри routher
Якщо вам потрібно скинути всі налаштування на фабрику, не потрібно шукати голку та використовувати кнопку на корпусі - ви можете зробити це за допомогою параметрів.
Покладіть розділ "Backup & Restore". Натиснувши кнопку "Резервне копіювання", ви можете повернути всі налаштування, а кнопка "відновлення" ви можете відновити параметри з раннього збереженого файлу з налаштуваннями.
































