На перший погляд, зв'язок IP-камер може здаватися складним і заплутаним, але це не зовсім справедливо. Нижче ми будемо детально вибрати весь процес його конфігурації, на прикладі якого ви переконаєтеся, що це заняття не займає багато часу. Після того, як підкрастися в послідовності дій, ви можете легко зробити це знову.
Як самостійно налаштувати IP-камеру?
Перш ніж запустити налаштування, підключіть наш пристрій на ПК. Ми використовуємо для цієї спеціально потрясіної крученої пари (дріт повинен йти в комплект), з'єднуючи відповідні роз'єми. Ми не забудьте загвинчувати в антену камери (якщо вона була поставлена \u200b\u200bв розібраному стані), а також підключіть його до мережі 220 для живлення. Якщо все це зроблено правильно, зелений індикатор загориться на корпусі, а сам пристрій зробить кілька рухів. Ми чекаємо, поки камера не зупиняється і перейдіть до своєї конфігурації:
- увімкніть комп'ютер (ми припускаємо, що у нас є вікна);
- відкрийте "Початок" та виберіть "Всі програми";
- ми йдемо до "Стандартного", ми знаходимо "Виконати" (або ми використовуємо гарячі клавіші Win + R);
- у командному рядку напишіть "CMD" та надішліть до виконання кнопкою "OK";
- у консолі з'явилися, ми вводимо IPConfig, натисніть "Enter";
- інформація буде виділена, пов'язана з мережевими з'єднаннями;
- ми шукаємо розділ "Ethernet Adapter Local Area", ми розглянемо рядок "IPv4 Address";
- записуйте значення IP (наприклад, 192.168.10.222) та маскою підмережі (наприклад, 255.255.255.0.), Або не закривайте консоль, щоб після контактування знову;
- ми встановлюємо прикріплену до IP-камери з диском з комплекту, або завантажте його з офіційного сайту;
- запустіть програму, щоб керувати камерою, перейдіть до параметрів, або знайти у своїх інтерфейсних полях, щоб ввести маски IP-підмережі, які ми дізналися вище;
- маска отримують незмінну;
- IP-адреса, що формує дані з ПК: якщо IP комп'ютера приймається для 192.168.10, то перші 3 значення передаються без змін, а останній вибирається довільно (від 1 до 126, виключаючи значення вже зайняті раніше встановленими пристроями);
- зберігайте всі налаштування;
- якщо камера десь запитує логін та пароль, вони admin and admin (або зареєстровані у документації);
- перезавантажте камеру, натисніть кнопку "Відкрити" біля поля внутрішнього доступу (на прикладі інтерфейсу моделей Easyn);
- камера намагатиметься відкрити через один з браузерів, краще вибрати Internet Explorer, наданий за замовчуванням розробників;
- натисніть значок налаштувань та перейдіть до параметрів WiFi;
- скануйте доступні мережі, виберіть свій власний та введіть пароль доступу;
- якщо мережа не є, ви можете спробувати вказати своє ім'я вручну;
- далі перейдіть до пункту "Налаштування мережі" та знову перевірте, чи є IP та маска, яку ми вказали вище;
- ми підтримуємо всі зміни, перезавантажмо камеру та ПК;
- коли пристрої увімкнені, запустіть Internet Explorer та його адресний рядок, введіть IP-камери у форматі 192.168.1.121:81, де 81 - це порт;
- якщо все це зроблено правильно, камера буде транслюватися зображенням.
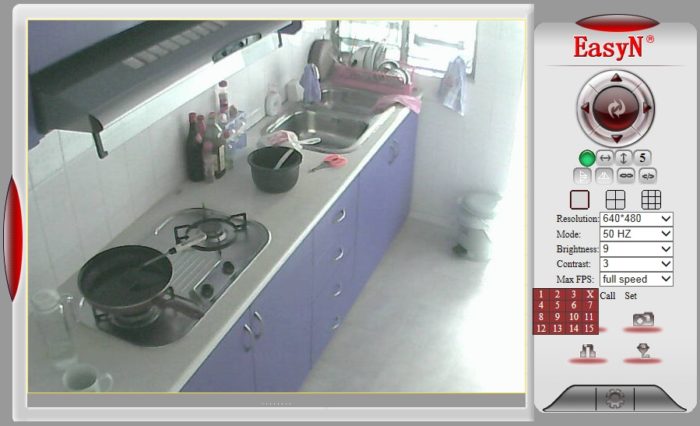
Щоб перевірити і зрозуміти, як це працює, ви можете подивитися на світ IP-камериВже налаштовано ентузіастами для повного використання.































Дякую вам за вашу статтю. Більше шести місяців він не міг підключити камеру. І це виявилося просто завантаженим програмним забезпеченням Escam, введіть камеру та змініть IP-адресу всього за цифру. Ще раз виличезне Дякую.