Щоб грати на персональному комп'ютері ще більш цікаві, і яскравіше, багато користувачів вважають за краще використовувати джойстики. Таким чином, вам не потрібно купувати ігрові консолі, щоб спробувати нові типи ігор. Підключіть геймпад до комп'ютера просто, але в цьому випадку є ваші підводні камені. Спробуйте всі шляхи з цієї статті, якщо у вас виникли проблеми.
Швидкий зв'язок джойстика до комп'ютера
Якщо все йде гладко, то ваша участь практично не потрібна, оскільки в джойстиках за замовчуванням вже є драйвери для пристрою, вони встановлюються самостійно на комп'ютері, коли ви вперше підключені.
- Обережно подивіться, який роз'єм краще вставити джойстик - USB 2.0 або USB 3.0. Останній варіант - швидше, але марно, якщо джойстик підходить для версії 2.0;
- Вставте його у свій комп'ютер і зачекайте, поки система не відповідає;
- У нижньому правому куті повинно бути знак "йдуть драйвери пристроїв". Це може зайняти кілька хвилин;
- Як тільки встановлення закінчиться, ви можете використовувати джойстик.

Калібрувальний джойстик
Коли система виявила пристрій та встановив усі драйвери, настав час зробити калібрування джойстика, якщо вона реагує на ось зсув.
- Перейдіть до мого комп'ютера та клацніть правою кнопкою миші на геймпад. У меню, що з'явиться, виберіть "Калібрування" або "калібрувати" рядок.
- Вікно відразу з'явиться, в якому ви повинні вибрати джойстик. Натисніть "OK".
- Ви побачите невелику схему з хрестом. Вам потрібно натиснути куртки на джойстик, доки символ на екрані не відображається в центрі.
Тепер ви можете перевірити продуктивність джойстика на спеціальній вкладці.

Встановлення драйверів для джойстика вручну
Якщо ви покласти гейгейпд у комп'ютер, але система ніколи не виявила пристрій, вам доведеться встановити водії самостійно.
- Перший метод встановлення є ручним пошуком драйвера в пошуковій системі в Інтернеті. Перервайте назву свого джойстика до рядка пошуку та шукайте водіїв для нього;
- Але є ще один спосіб, в якому система сама буде шукати водіїв.
Перейти до панелі управління з меню Пуск комп'ютера. Додайте секції відсортовані за категоріями в правому верхньому куті.
Знайдіть розділ «Обладнання і звук», введіть його.

Тепер перейдіть в Диспетчер пристроїв. Зверніть увагу, що увійти в цей підрозділ може бути тільки адміністратор комп'ютера. Якщо ви увійшли в систему з обліковим записом Guest, необхідно увійти в обсязі.

Тепер знайти джойстик в диспетчері пристроїв. Це може бути в контролерах USB.

Клацніть правою кнопкою миші джойстик і виберіть "Оновити драйвер».
Пошук необхідних доповнень почнеться негайно. Після того, як драйвери знайдені, то система встановить їх. Перезавантажте комп'ютер для їх належного функціонування. Тепер ви можете відкалібрувати геймпад.

Якщо калібрування не працює
Може бути таке, що драйвери пристроїв, геймпад працює, але гра не встановлюється калібрування і зіставлення клавіш.
Потім вам необхідно встановити ключі геймпад вручну. Просто знайдіть розділ управління грою і замість того, щоб покласти ключі на кнопки клавіатури геймпада. Вручну вибрати один для кожної дії.
Це не найпростіший спосіб, але це дозволить вам використовувати джойстик, щоб грати. Деякі ігри не призначені для гри з геймпадом. Найкраще встановити на комп'ютері емулятор будь ігрової консолі, і грати в ньому. Таким чином, ви забезпечите собі стійкий джойстик роботи.
























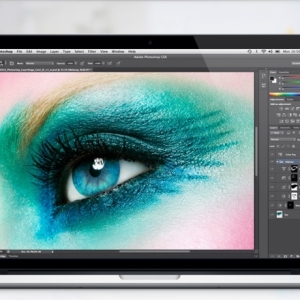







я не розумію, що не може підключитися ztot джойстик грати онлайн Blac постріл створити один всі варіанти, але нічого не відбулося