Belgedeki uzun ve özenli çalışma, bir dikkatsiz düğme veya sistemdeki arıza ile geçersiz kılınabilir. Bununla birlikte, cahil belgeler ve aynı zamanda farklı şekillerde geri yüklenebilir. Aşağıdaki talimatlarda açıklanan adımları gerçekleştirmek yeterlidir.
Yanlışlıkla belgeyi kaydetmeyi ve kapatmayı reddettiniz mi? Panik yapma. Verilerin yeniden yazılmasını önlemek için bilgisayarı hemen yeniden başlatın. Açıkça açın ve solda tedavi edilmemiş belgelerin bir listesini göreceksiniz. Belgenin en eksiksiz veya en son sürümünü seçin, verileri kopyalayın ve kaydedin. Önceki yöntem işe yaramazsa, otosazınız olup olmadığını kontrol edin. Bunu yapmak için “Hizmet” i seçin - “Parametreler” - “Kaydetme”. Otomatik koruma sıklığını belirtin. Ayrıca, verileri son değişikliğe kaydetmek için yedekleme işlevini ayarlayabilirsiniz. Gelecekte kendinizi kayıplardan korumak için bu adımları gerçekleştirin.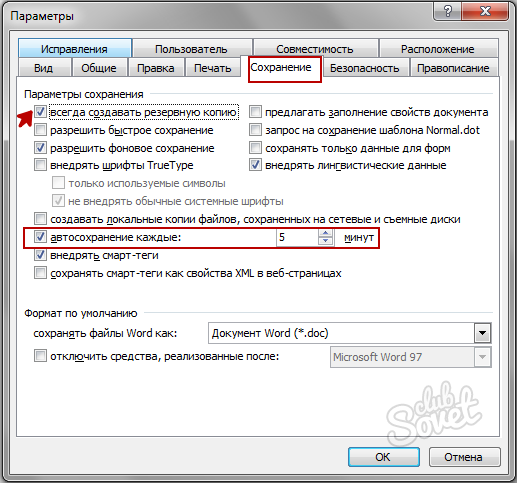
Dokümanların geçici veya yedek kopyalarını tespit etmek için aramayı kullanabilirsiniz. Bunu yapmak için anahtar kombinasyonuna basın Win+F Ve arama hattına istenen uzantıları girin: *.tmp geçici dosyalar için veya *.Asd yedek kopyalar için. Arama alanını belirtin - "Bilgisayarım". Arama filtresinde, belgenin değişim tarihini, örneğin geçerli numarayı seçin. Bulunan dosyaları Word'de açın “Open” - Dosya Türü: “Tüm Dosyalar”. Geri yüklenen verileri kaydedin.Not: Klasörlerden biri gizli ise (örneğin, AppData), “koordinat” - “fands 'parametreleri” - “görüntüleyin” iletkenine tıklayın ve “gizli dosyaları, klasörleri ve diskleri göster” işlevini seçin. Artık herhangi bir gizli klasörden Word ile açabilirsiniz.
*.Asd dosyalarının editörün doğru kapatılması ile silindiğine, ancak sistemde başarısız olduğunda korunduğuna dikkat edilmelidir. Bu nedenle, yanlışlıkla, programı kaydetmeden kapatarak, belgenin bu kopyasını bulmanız olası değildir. Bu durumda, yukarıda açıklanan adım yardımcı olacaktır - kelime parametrelerinde yedekleme işlevini açmak. AutoSas sıklığını gösteren ve diğer yararlı işlevleri birleştirerek ayarlar için zaman ayırmayın. Birçok durumda, veri kaybını önlemek daha sonra geri yüklemekten çok daha kolaydır.





































Bilim için çok teşekkür ederim