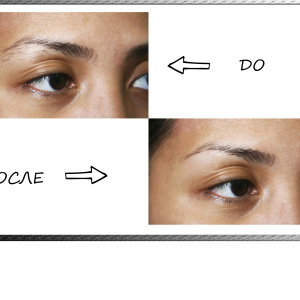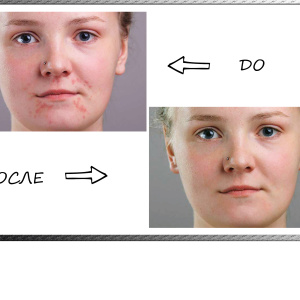Dikkat! Bu makale, grafik editörleriyle hobi yapmanıza neden olabilir, Photoshop'un sırlarının bilgisine, sıcak anahtarları ezberlemeye ve insanlarda coşkunun ruhunu uyandırır. Gerekirse kesinlikle okuyun ve göstergelerinizi takip edin.
Photoshop - sihirli değnek için arka plan nasıl kaldırılır
Bu, nesneyi başlatacağınız araç olarak adlandırılır. Bunu yapmak için, istediğiniz görüntüyü Photoshop'ta açmanız ve araç çubuğunda bulunmanız gerekir. İngilizce konuşan bir arayüze sahip kullanıcılar için, sihirli değnek aracı olarak kaydedilecektir.

- shift tuşunu basılı tutun ve ayağa kalkana kadar arka planda sihirli değnek tuşuna basın. UNUTMAYIN: Tüm arka planı seçene kadar Vardiya serbest bırakılamaz, nesneye bir çubuk olarak da düşemezsiniz. Sadece arka plan!
Seçim işlemi nasıl görünüyor:

- noktalı olmayan tüm noktalara basıldığında ve geçmişiniz daha fazla çalışmaya hazır olduğunda, klavyenizdeki Sil tuşunu bulun ve üzerine tıklayın,
- görünen penceredeki ayarları kontrol ettiğinizden emin olun, her şey aşağıdaki ekran görüntüsüyle eşleşmesi gerekir,

- rusça'da sırayla: İlk alan "beyaz" kelimesini içeriyor, daha sonra "sıradan" ve "% 100".
- tamam kelimesine tıklayın
- beyaz bir arka plan üzerinde oyulmuş bir nesne alacaksınız, ancak bir şey seçimden çöp kalabilir,

- Çıkarmak için, e-tuşuna e basın, bir silgi arayacaktır,
- ekstra detayları yavaşça silmek,
- nesne kesilir.
Bu yöntem tekofonik arka planlar ve net nesneler için mükemmeldir. Ancak, eğer arka plan bulanık veya son derece ayrıntılı ise, sihirli bir değnek olan bir varyant çalışmayabilir. İkinci yolu sökmeye çalışalım.

Photoshop'ta arka planı nasıl kaldırılır - bir katman maskesinin seçimi
Biraz daha çalışmak zorunda kalacağız, ancak sonuç çok daha iyi olacak.
- İstediğiniz görüntüyü açın ve tabakayı hemen kopyalayın, bunun için sağdaki görüntünün küçük resmini sağ tıklatın ve "Kopyalama Katmanı" veya "Yinelenen Katman" alanını seçin,

- Şimdi kopyalanan bir katmanda bir maske oluşturun: sağdaki istediğiniz simgeyi bulun ve tuşuna basın,
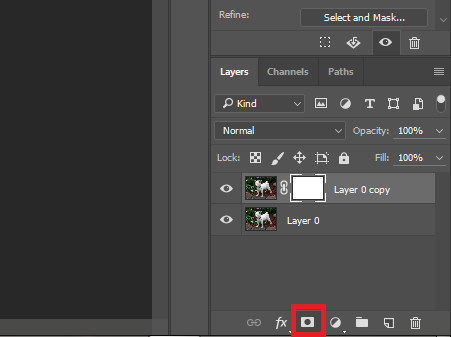
- katman minyatürlerinin yakınında, ekran görüntüsündeki gibi küçük bir beyaz pencere görünecektir.
- Şimdi Latin Letter B'ye tıklayarak "Fırça" aracını alın,
- fırçanızın ayarları aşağıdaki bir ekran görüntüsü gibi olmalıdır,

- siyah bir fırça rengi seçin ve Q tuşuna basın, şimdi katman küçük resim kırmızı renkte vurgulanır. Bu, doğru yolda olduğunuz anlamına gelir.
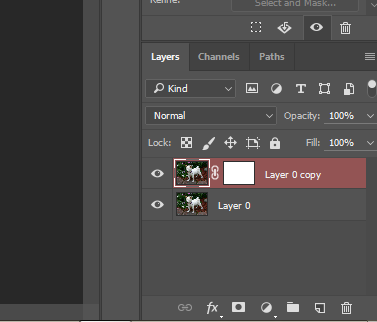
- Çerçevenin ötesine geçmeden nesneyi dikkatlice çizin ve arka planda düşmeyin,
- hala fırçaya arka planda vurursanız - fırçanın rengini beyaz üzerine değiştirin ve kaydırınızı doldurun. Unutmayın: Siyah çizmek, beyaz buz,
- tüm nesneyi kaydırın.

- Şimdi Q tuşuna tekrar basın ve ardından Sil,
- arka plan silindi, nesneyi yeni bir yere aktarabilir veya beyazla dökün.

Her iki seçenek de kendin yapmaya çalıştıktan sonra çok kolay görünecek. Ana şey, yanıltıcı olmaktan korkmayın, çünkü CTRL + Z + ALT tuş kombinasyonunu kullanarak son işlemi iptal etmek her zaman mümkündür. Ve bilgiyi pekiştirmek için aşağıdaki videoyu görün.