SmartScreen - Bilgisayarınızı kötü amaçlı yazılımdan korumak için tasarlanmış Windows 8 ve 10'da özel bir filtre. Öte yandan, genellikle onun için bilinmeyen tamamen zararsız programlarda çalışır. Daha sonra, size nasıl devre dışı bırakılacağını ve uygulamaları kısıtlamalar olmadan detaylı olarak söyleyeceğiz.
Windows devre dışı bırak SmartScreen 8
İstediğiniz programı yükleyebileceğinizi ve tam bir filtre kapanmadan yükleyebileceğinizi bilmeye değer. Bunu yapmak için, uyarı ekranı görmek yeterlidir, sadece "daha" bağlantısını tıklatın ve "Yine Yine) 'i seçin. Bu yöntemle, sistem daha fazla korunmaya devam ediyor. Hala SmartScreen'i tamamen devre dışı bırakmak istiyorsanız:
- "Başlat" ı açıyoruz, "Denetim Masası" na gidiyoruz;
- "Destek Merkezi" ni buluruz (veya tepsideki bildirim onay kutusunu tıklayın);
- sol listesinde "SmartSkin Parametrelerinin Değiştirilmesi" öğesinin listesinde;
- burada, ekranın davranışına ilişkin bir seçim yaptık (yöneticinin programı başlatması için onaylanmasını gerektiren, \\ uyarma, hiçbir şey yok \\ devre dışı bırakma);
- değişiklikleri kaydetmek için "Tamam" a tıklayın.

Windows 10'da SmartScreen'i devre dışı bırakın
Bu filtrenin bağlantısını kesme özelliği "düzinen" de, sadece işletim sisteminin kendisinde değil, aynı zamanda Microsoft Edge tarayıcısında ve ayrıca App Store'da çalıştığı gerçeğinde yatmaktadır. İşletim sisteminde kapatılma şekli, Windows 8 için gözden geçirmeye benzer:
- "Kontrol paneline" gidiyoruz;
- sonra, "Güvenlik ve Servis";
- İçeride, "Windows SmartScreen" parametrelerinin (çalışmaya devam etmek için, yönetici hakları gerekli olacak);
- Öğelerden birini seçin: Onaylama / Uyarı \\ Devre Dışı Bırak.
SmartScreen Grup İlkesi Düzenleyicisinde (ilk yol mevcut değilse) devre dışı bırakıldı:
- win + R'yi tıklayın ve GPEDIT.MSC komutunu girin;
- sistem Yapılandırma penceresinde, "Yönetim Şablonları" -\u003e "Windows" bileşenleri "-\u003e" Explorer "bölümüne gidiyoruz;
- sağda biz de bunun üzerine "Yapılandırma, Windows SmartScreen" parametresini ve çift tıklama bulmak;
- "Engelli" öğesini seçin ve değişiklikleri kaydedin.
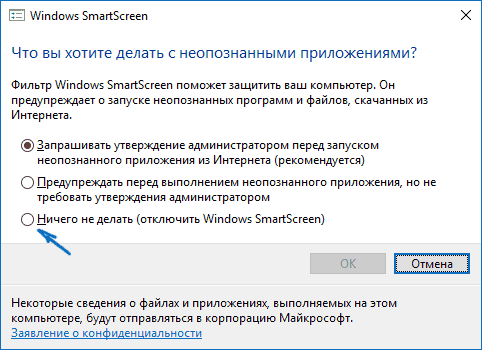
uygulamalar ve web mağazası için SmartScreen kapatın
Bazen filtre bilmediğiniz adreslere hitap programların bir arızaya sebep olabilir. Bu durumda:
- win + I "Parametreler" gitmek için tıklayın;
- "Gizlilik" sekmesine git -\u003e "Genel";
- biz öğeyi bulmak ve sürükle ve sürükle "Engelli" konumuna kilitli sürgü "Windows deposundan ... web içeriğini kontrol etmek SmartScreen filtresi etkinleştirme".
ayrı Microsoft Edge akıllı ekranı kaldırmak için dahili tarayıcı:
- pencerenin sağ üst köşesindeki ayarlar butonuna tıklayın;
- "Parametreler" bölümüne gidin;
- sonuna kadar yaprak listesi "Ek göster" tıklayın;
- alt geri dönün ve SmartScreen kaydırıcıyı sürükleyin "Kapalı".

SmartScreen gezi işi değilse
O (izin istemesini, devre dışı, bildirmek) etkisiz, "Kontrol Paneli" ile açık parametre seçimi penceredeki tüm öğeleri olur. Bu durumda ne yapılabilir?
- Win + R düğmeleri ve REGEDIT komutuyla kayıt düzenleyicisi çalıştırın.
- Açık bölüm HKEY_LOCAL_MACHINE \\ Software \\ Policies \\ Microsoft \\ Windows \\ System.
- Bir parametre bul Enablesmartscreenve silin.
- Yeniden PC.
- Başlatın Yerel Grup İlkesi Düzenleyicisi (Win + R ve gpedit.msc.).
- Git "Bilgisayar Yapılandırması" -\u003e "Yönetim Şablonları" -\u003e "Windows bileşenleri" -\u003e "Explorer".
- "Yapılandırma Windows SmartScreen" parametresi için, "Devre dışı" seçeneğini seçin.

Şimdi akıllı ekran tamamen devre dışı olması gerektiği için, daha yüklü programların ilgilidir. sadece resmi sitelerden onları sallayın.






























