Microsoft Office'ten Outlook Client, herhangi bir hesaba e-posta mesajları oluşturma ve gönderme için en uygun programdır. Microsoft ayrıca hesabınızı görüntüleme ile oluşturmayı da sunar. Mesaj metninden sonra iletişim verilerinizle manuel olarak imza göndermemek için, tek bir tıklamayı ekleyeceğiniz uygun bir şablon oluşturun.
Outlook Microsoft Office Client'ta imza nasıl yapılandırılır
Bu ofis yardımcı programının sahipleri için, bir elektronik kutu ile çalışmayı kolaylaştıracak birçok yeni fırsat açılır. Basit talimatları takip eden bu programda bu programda güzel ve bilgilendirici bir imza oluşturmayı öğrenin:
- Şifreyi ve ana e-postanızın girişini kullanarak müşteriye gidin.

- "Cevap" simgesiyle küçük bir pencerenin "Home" sekmesinin program başlığında bulun. Bu kullanıcıya cevap vermeniz gerekmiyor olsa bile, Outlook imzasını yapılandırmanın en hızlı yolu olduğundan, hala bu alana tıklayın. Gereksiz mektup sadece daha sonra silmek.

- Yeni bir mesaj giriş pencereniz olacak. Bu küçük çalışma alanında ayrıca kendi sekmeleri ve araçları da var. Ana bölüme "Mesajlar" bölümüne gidin ve ardından ekranın sağ üst tarafındaki "İmza" penceresini bulun. Açılır menüyü aramak için üzerine tıklayın.

- İçinde, "İmzalar ..." seçeneğini seçin.
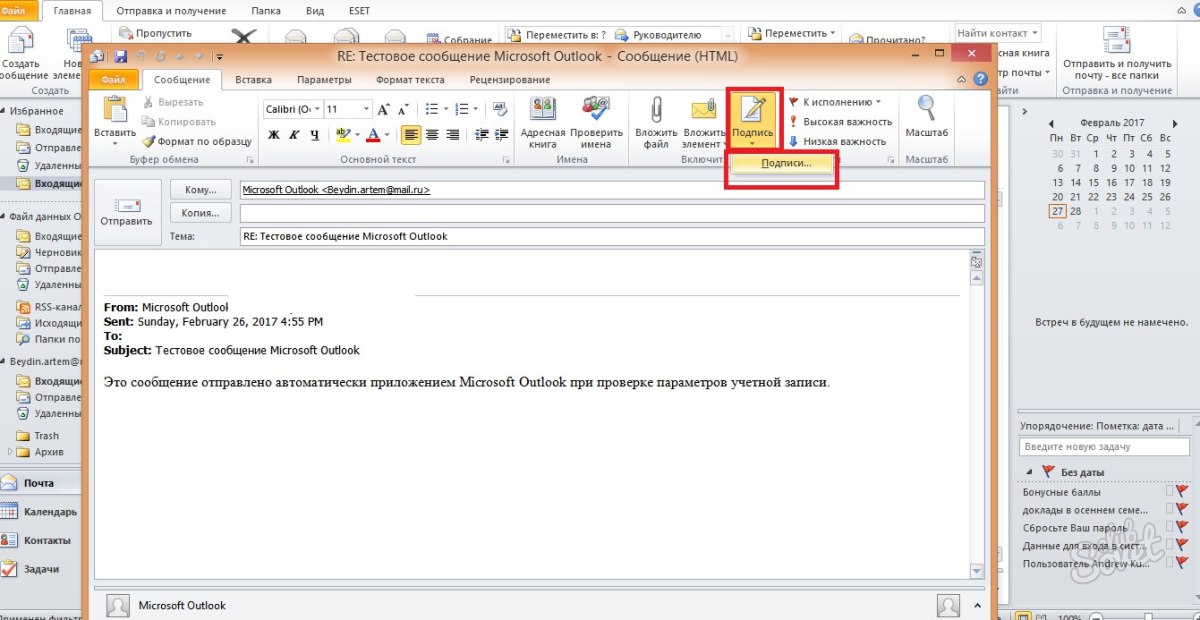
- Şimdi üçüncü çalışma penceresini görüyorsunuz, içinde yeni imzalar şablonları oluşturabilmeniz, onları biçimlendirebileceğinizi, değişiklikleri kaydettiğinizi veya silebileceğinizdir. Yeni bir imza girmek için "Oluştur" ı tıklayın.

- Bu şablonun adını girin, böylece gelecekte gezinmeyi daha kolaydır. Örneğin, e-postalarınızı mesaja imzalamada belirlemek için "kişilerim" olarak adlandırın veya sıcak kelimeler için "teşekkürler".

- Şimdi mesajın altında gösterilecek olan imzayı girin. Boyutu sınırsızdır, ancak daha rahat bir görüş için, çok fazla yazmamaya çalışın.

- Şimdi ekrandaki ayarların sağ tarafına dikkat edin. "Yeni Mesajlar" alanında, "Yazma" düğmesini oluşturduğunuz tüm e-posta mesajlarına otomatik olarak yerleştirilecek bir şablon belirtin. Ve "Yanıt ve Gemi" alanında, yalnızca yanıt mesajlarına eklenecek ve sizin tarafınızdan diğer kullanıcılara gönderilecek bir imzayı yerleştirin.
Metin giriş penceresinin üstündeki "Kartvizit" düğmesine tıkladığınızda, hazır şablonu kendiniz hakkınızda kişisel bilgilerle uygulayabilirsiniz.

- Şimdi "Kişisel Blanc" sekmesini yapılandırmayı deneyin. Shee'ye git.
İmza arka planında, yazı tipi ve boyutunda bir değişiklik var. Pencerenin üstündeki uygun düğmeye tıklayarak konuyu yapılandırmayı deneyin.

- Seçim için, birçok farklı arka plan ve hazır desen mevcuttur, istediğiniz öğeyi seçmek için "Tamam" a tıklayın, yazı tipini ayarlayın ve Kişisel Form penceresinden çıkın. Tüm değişiklikler kaydedilecektir. Böylece imzayı Outlook istemcisine bilgisayarınızdaki yapılandırabilirsiniz, ancak tarayıcıda Microsoft Mail kullanıyorsanız, biraz farklı bir algoritmaya ihtiyacınız olacaktır.

Outlook Mail tarayıcıda nasıl yapılandırılır
Bu yöntem daha hızlı bir işlem ile karakterizedir, aynı zamanda daha az sayıda ayar ile karakterizedir. Bilgisayarınızdaki herhangi bir tarayıcıdan Outlook postanıza gidin.
- Sağ üst köşedeki vites simgesini bulun ve üzerine tıklayın.

- Pop-up listesinde, "Parametreler" öğesine tıklayın.

- Tam olarak imzaları bulmak için uzun bir posta kurulum özelliği listesi göreceksiniz, bırakın.

- "Yapı" bölümünü gördüğünüzde, açın ve tüm satırlar arasında "E-posta İmzası" na tıklayın. Sizden önce ayarlı bir pencere görün.

- Burada Gönder Parametrelerini, örneğin, imzayı yalnızca yeni mesajlara veya yalnızca yanıt olarak ayarlayabilir ve gönderebilirsiniz.
İmza metnini girin ve kendi takdirinize göre formatlayın.
Bundan sonra, çalışma alanı üzerinden "Kaydet" i tıklayın.

İmzanız oluşturulur ve kaydedilir, şimdi mesajınızın metninde diğer kullanıcılara görünecektir.
Yani imzanızı Outlook'tan postaya eklemeyi öğrendiniz.































