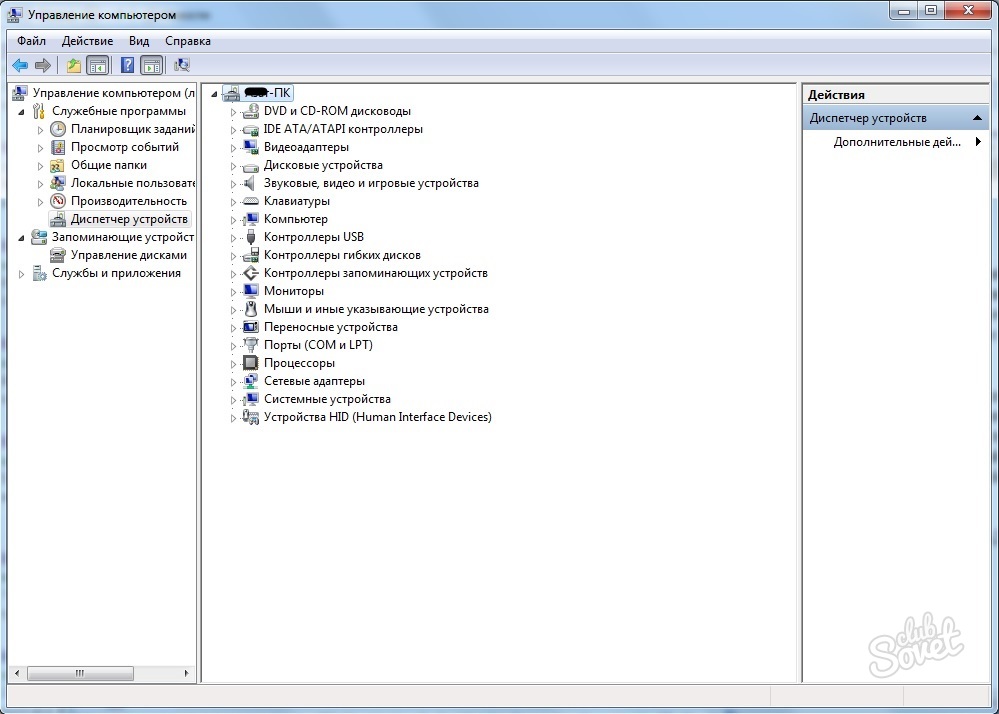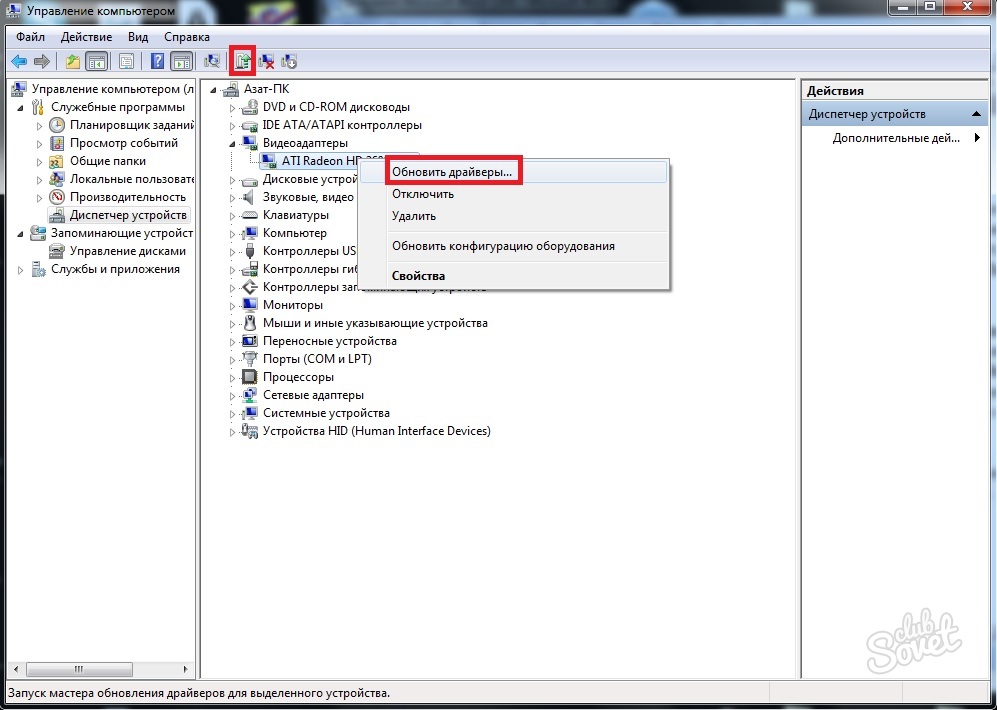วิธีเปิดใช้งานการเร่งฮาร์ดแวร์
การเร่งความเร็วฮาร์ดแวร์เป็นส่วนสำคัญในการทำงานของเกมและแอพพลิเคชั่นประเภทต่างๆ หากการเร่งความเร็วถูกตัดการเชื่อมต่อแอปพลิเคชันในเวลาที่ใช้งานสามารถชะลอตัวลงหรือไม่เริ่มเลย แต่ถ้าสิ่งนี้เกิดขึ้นก็ไม่จำเป็นที่จะอยู่ในสถานะปิดใช้งาน เป็นไปได้ว่าแอปพลิเคชันไม่สามารถเข้าถึงได้
1
ในกรณีหลังปัญหาอาจปรากฏขึ้นเนื่องจากเหตุผลสองประการ: จะต้องอัปเดตไดรเวอร์การเร่งความเร็วของฮาร์ดแวร์หรือเสียหายหรือเสียหาย ในสถานการณ์ทั้งสองโซลูชันหนึ่งคือวิธีหนึ่ง: เพื่ออัปเดตหรือติดตั้งไดรเวอร์สดบนคอมพิวเตอร์ ก่อนอื่นให้ตรวจสอบว่าไดรเวอร์ที่ติดตั้งมีความเกี่ยวข้องหรือไม่ เราย้ายไปที่เมนูเริ่มต้นและทางด้านขวาเราพบรายการ "คอมพิวเตอร์" กดด้วยปุ่มเมาส์ซ้ายและเลือก“ การควบคุม”

2
หน้าต่างควบคุมคอมพิวเตอร์จะเปิดขึ้น ที่นี่คุณต้องค้นหาแท็บ“ ตัวจัดการอุปกรณ์” ซึ่งอยู่ในคอลัมน์ด้านขวา

3
เราสนใจแท็บ Videoadaper เปิดและหากจำเป็นเราจะทำการอัปเดต (หรือการติดตั้ง) ของไดรเวอร์สำหรับการ์ดวิดีโอ ในการทำเช่นนี้ให้กดปุ่มเมาส์ซ้ายบนอุปกรณ์และเลือกรายการ "อัปเดตไดรเวอร์" หรือคุณสามารถเลือกการกระทำเดียวกันได้ แต่ในเมนูย่อยตอนบน บ่อยครั้งใกล้กับอุปกรณ์ที่มีปัญหามีการกำหนดในรูปแบบของเครื่องหมายอัศเจรีย์ที่แจ้งให้ผู้ใช้ทราบว่าจำเป็นต้องอัปเดตไดรเวอร์

4
หลังจากกดคำขออัปเดตระบบจะออกหน้าต่างเกี่ยวกับการเลือกระบบการสนับสนุนการค้นหา เลือก "การค้นหาอัตโนมัติ" และรอการสิ้นสุดของการอัปเดต

5
ขั้นตอนนี้สามารถดำเนินการด้วยตนเองโดยรู้ชื่อของผู้ผลิตอะแดปเตอร์ ชื่อสามารถดูได้ในหน้าต่างควบคุมคอมพิวเตอร์เดียวกันในแท็บวิดีโอ ADAPTER หากคุณมีการ์ดวิดีโอ GeForce เราไปที่ เว็บไซต์อย่างเป็นทางการ ผู้ผลิตตั้งค่าพารามิเตอร์ที่จำเป็นและดำเนินการไดรเวอร์ คุณยังสามารถทำการค้นหาไดรเวอร์อัตโนมัติ

6
หากคุณต้องการไดรเวอร์จากการ์ดวิดีโอ Radeon เราก็เปลี่ยนไปใช้ เว็บไซต์อย่างเป็นทางการ ผู้ผลิต ที่นี่คุณสามารถทำการค้นหาอัตโนมัติหรือค้นหาและดาวน์โหลดไดรเวอร์ด้วยตัวเองโดยระบุข้อมูลที่ถูกต้อง

7
มีโอกาสที่การเร่งความเร็วฮาร์ดแวร์จะไม่เปิดใช้งานอย่างเต็มกำลังหรือแม้กระทั่งปิดใช้งานอย่างสมบูรณ์ ในการปรับบนเดสก์ท็อปให้กดปุ่มเมาส์ซ้ายและเลือกรายการ“ ความละเอียดหน้าจอ” จากนั้นเลือก“ พารามิเตอร์เพิ่มเติม” ที่อยู่ด้านล่างการตั้งค่าหน้าจอทางด้านขวา

8
ในคุณสมบัติเรากำลังมองหาแท็บ "การวินิจฉัย" หากการเปลี่ยนแปลงในพารามิเตอร์พร้อมใช้งานคุณจะต้องเร่งความเร็วฮาร์ดแวร์ให้สูงสุด ถ้าไม่เช่นนั้นการ์ดวิดีโอของคุณไม่รองรับความเป็นไปได้ของการปรับ

9
เป็นไปได้ว่าคุณต้องปรับการเร่งความเร็วฮาร์ดแวร์ของการ์ดเสียง ในการทำเช่นนี้คำสั่ง WIN+R เปิดหน้าต่าง“ ดำเนินการ” และป้อน“ DXDIAG”

10
เครื่องมือ DirectX Diagnostics จะเปิดขึ้น ไปที่แท็บ“ เสียง” และในคอลัมน์“ ระดับการเร่งฮาร์ดแวร์” ให้วางแถบเลื่อนให้อยู่ในระดับสูงสุด

การใช้วิธีการเหล่านี้คุณสามารถเปิดใช้งานการเร่งความเร็วฮาร์ดแวร์หากถูกตัดการเชื่อมต่อหรือมีปัญหาใด ๆ ควรคำนึงถึงว่า DirectX ควรอัปเดตเป็นเวอร์ชันล่าสุดเพราะ มันมีบทบาทสำคัญในการทำงานที่ถูกต้องของการเร่งความเร็วฮาร์ดแวร์