ทันทีควรสังเกตว่าการเชื่อมต่ออินเทอร์เน็ตแบบมีสายเข้ากับพีซีที่บ้านหรือแล็ปท็อปของคุณเป็นสิ่งที่ทุกคนสามารถใช้ได้ หากคุณเข้าใจการตั้งค่ากระบวนการทั้งหมดจะไม่ใช้เวลามากกว่าครึ่งชั่วโมงให้ประหยัดเวลาและเงินในการโทรไปยังตัวช่วยสร้าง ดังนั้นดำเนินการต่อ
วิธีการเชื่อมต่ออินเทอร์เน็ตแบบเชื่อมต่อกับแล็ปท็อปบน Windows XP
ก่อนอื่นตรวจสอบให้แน่ใจว่าคุณเชื่อมต่อกับอุปกรณ์ของคุณแล้ว ตามคำแนะนำ "จากกล่อง" ตรวจสอบตำแหน่งของสายไฟในตัวเชื่อมต่อที่สอดคล้องกันสัญญาณของตัวบ่งชี้บนโมเด็ม หากทุกอย่างทำอย่างถูกต้องให้ทำตามเพิ่มเติม:
- เราตกอยู่ใน "การเชื่อมต่อเครือข่าย" ผ่านเมนู "เริ่มต้น" และ "แผงควบคุม";
- คลิกขวาที่คลิกขวาที่ไอคอน LAN
- จากเมนูแบบเลื่อนลงเลือก "คุณสมบัติ";
- หน้าต่างใหม่จะเปิดขึ้น
- ในการจัดสรรสตริง "โปรโตคอล (TCP / IP)";
- ด้านล่างภายใต้การเลือกกดอีกครั้งบนปุ่ม "คุณสมบัติ";
- ในหน้าต่างการตั้งค่าเราทำเครื่องหมายตัวเลือกตัวเลือก "รับที่อยู่ IP โดยอัตโนมัติ" รวมถึง "รับที่อยู่ DNS โดยอัตโนมัติ";
- คลิกที่ "ตกลง" ยืนยันการเปลี่ยนแปลงที่ทำ
- กลับไปที่หน้าต่างคุณสมบัติคลิก "ตกลง";
สำหรับผู้ให้บริการบางรายคุณควรคำนึงถึงการตั้งค่าพิเศษที่กำหนดไว้ในสัญญา ตัวอย่างเช่นหากระหว่างการเชื่อมต่ออินเทอร์เน็ตจาก 2Com เมื่อคุณพยายามเชื่อมต่อกับอินเทอร์เน็ตคุณจะเห็นข้อความ "คอมพิวเตอร์ของคุณไม่ได้รับอนุญาต" คุณต้องการ:
- เพื่อให้ที่อยู่ MAC ของพีซีนี้เกิดขึ้นพร้อมกับค่าที่กำหนดใน "บัญชีส่วนบุคคล";
- คุณสามารถค้นหา Mac ปัจจุบันหากคุณคลิกที่ Mouse PCM บน "การเชื่อมต่อ LAN";
- เลือก "สถานะ" -\u003e "รองรับ" -\u003e "รายละเอียด";
- ในหน้าต่างข้อมูลการเชื่อมต่อเครือข่ายเพื่อดูสตริง "ที่อยู่จริง";
- ทำการเปลี่ยนแปลง "บัญชีส่วนตัว"
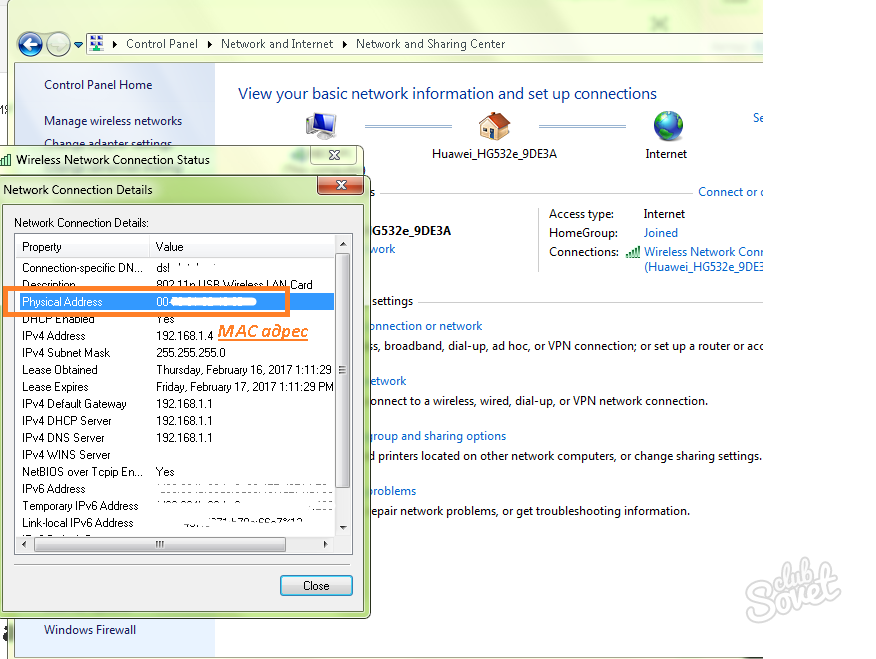
วิธีเชื่อมต่ออินเทอร์เน็ตแบบมีสายเข้ากับแล็ปท็อปบน Windows Vista / Windows 7
ได้รับการเปลี่ยนแปลงบางอย่างในอินเตอร์เฟซในการกระจายของ Windows ใหม่การตั้งค่าเครือข่ายจะแตกต่างกันเล็กน้อย
- ผ่านมาตรฐาน "Start\u003e Control Panel" เลือก "เครือข่ายและอินเทอร์เน็ต";
- ไปที่ "เครือข่ายและร่วมกันเข้าถึงศูนย์บริหารจัดการ" หมวด;
- ที่นี่คลิกที่ "การเปลี่ยนแปลงของพารามิเตอร์อะแดปเตอร์";
- สำหรับ Vista - PCM ที่ "การเชื่อมต่อกับเครือข่ายท้องถิ่น" ไอคอน -\u003e "คุณสมบัติ" -\u003e "การบริหารจัดการเชื่อมต่อเครือข่าย";
- ในหน้าต่างที่ปรากฏขึ้นให้เลือก "Internet Protocol version 4 (TCP / IPv4)";
- คลิกที่ปุ่มคุณสมบัติของรายการนี้ (ภายใต้รายการ);
- เช่นในกรณีก่อนหน้านี้เราออกเครื่องหมายตรงข้ามรายการ "รับที่อยู่ IP \\ ที่อยู่เซิร์ฟเวอร์ DNS โดยอัตโนมัติ";
- คลิก "OK" เพื่อยืนยันในหน้าต่างที่เปิดอยู่ทั้งหมด

วิธีการเชื่อมต่ออินเทอร์เน็ตแบบมีสายแล็ปท็อปใน Windows 10
ในขั้นตอนการ "โหล" ที่เกิดขึ้นในลักษณะที่คล้ายกัน:
- เราไป "Start" -\u003e "พารามิเตอร์";
- ภายในเลือก "เครือข่ายและอินเทอร์เน็ต";
- คลิกที่ "อีเธอร์เน็ต" -\u003e "การตั้งค่าพารามิเตอร์อะแดปเตอร์";
- คลิกคลิกขวาบนไอคอน "อีเธอร์เน็ต";
- คลิกที่ "Properties";
- ดับเบิลคลิกที่ "IP รุ่น 4 สตริง" (TCP / IPv4) "เปิด" คุณสมบัติ ";
- เราจะปล่อยให้มาร์คตรงข้ามรายการ "รับที่อยู่ IP \\ ที่อยู่ DNS โดยอัตโนมัติ";
- เราไปที่แท็บ "การกำหนดค่าทดแทน";
- ใส่ "จุด" ใกล้ "IP เอกชนอัตโนมัติ";
- คลิกที่ "OK"

หากการเชื่อมต่อสู่โลกกว้างเครือข่ายยังไม่ปรากฏก็จะแนะนำให้โทรไปที่การสนับสนุนทางเทคนิคของผู้ให้บริการการสื่อสาร






























