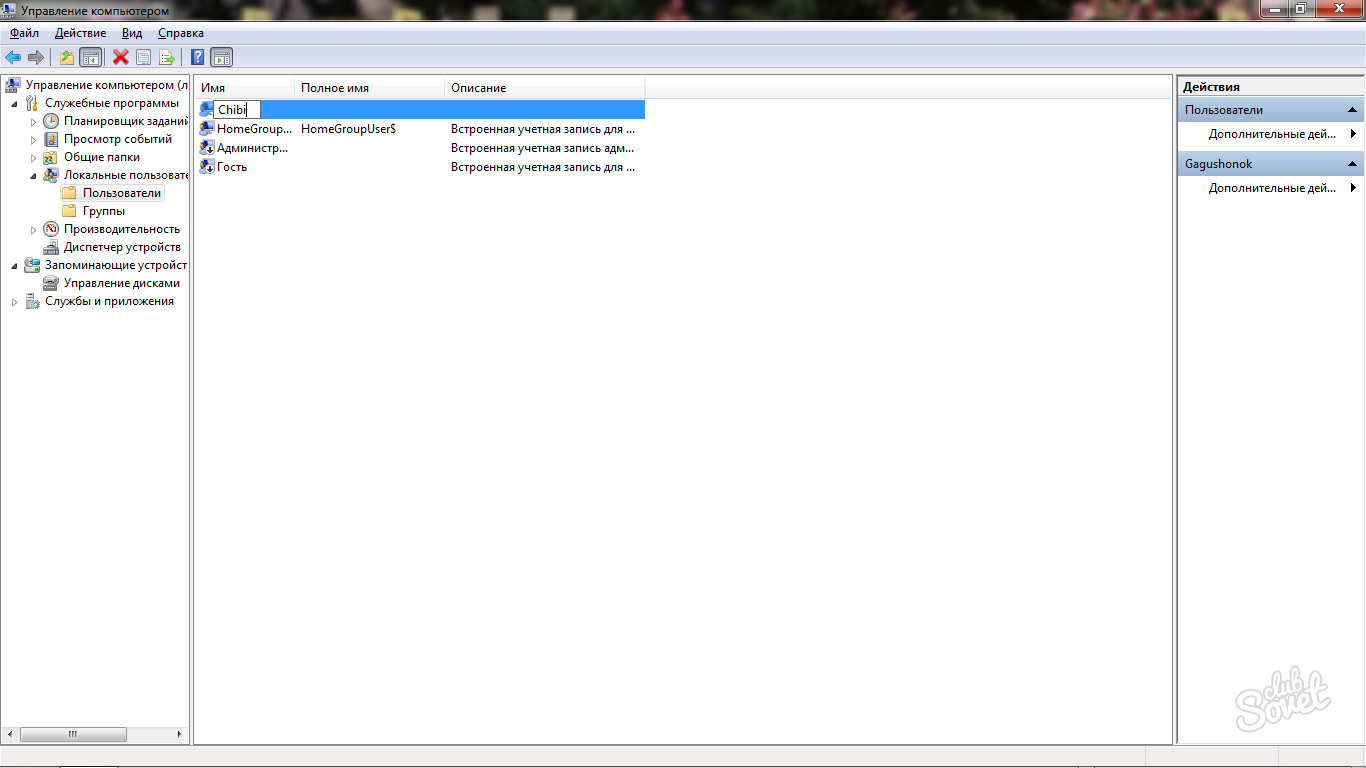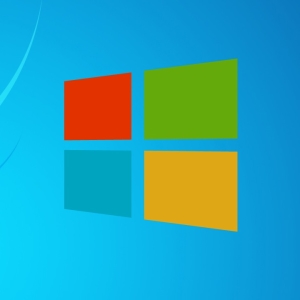คำสั่งนี้ใช้ได้ไม่เพียง แต่สำหรับ Windows 7 แต่ยังรวมถึง 8, XP ระบบปฏิบัติการ Windows 10 มีการเปลี่ยนแปลงบางอย่างที่เกี่ยวข้องกับอินเทอร์เฟซและการปรากฏตัวของโฟลเดอร์ แต่อัลกอริทึมนั้นยังคงเหมือนเดิม ดังนั้นคุณสามารถใช้คำแนะนำเหล่านี้ได้อย่างง่ายดายแม้กับ Windows 10 การเปลี่ยนชื่อโฟลเดอร์ส่วนตัวของผู้ใช้นั้นเป็นไปได้เฉพาะกับบัญชีหลักนั่นคือต้องมีสิทธิ์ของผู้ดูแลระบบ หากคุณต้องการทำการเปลี่ยนแปลงดังกล่าวให้ออกจากบัญชีของคุณและป้อนผู้ดูแลระบบ: เฉพาะที่นี่คุณสามารถเข้าถึงฟิลด์บัญชีสร้างรหัสผ่านสำหรับพวกเขาการลบและการกู้คืน เรียนรู้เพิ่มเติมเกี่ยวกับชื่อของโฟลเดอร์ส่วนตัวของผู้ใช้โดยใช้ระบบปฏิบัติการ Windows 7
ดังที่ได้กล่าวไว้ข้างต้นคุณต้องออกจากบัญชีของคุณผ่านการเริ่มต้น - เปลี่ยนผู้ใช้ หากบัญชีผู้ดูแลระบบไม่ได้เป็นของคุณให้อธิบายปัญหาของคุณกับผู้ใช้รายอื่นและขอให้ใช้เมื่ออยู่ในบัญชีผู้ดูแลระบบให้คลิกที่เมนูเริ่มและค้นหารายการ "คอมพิวเตอร์"
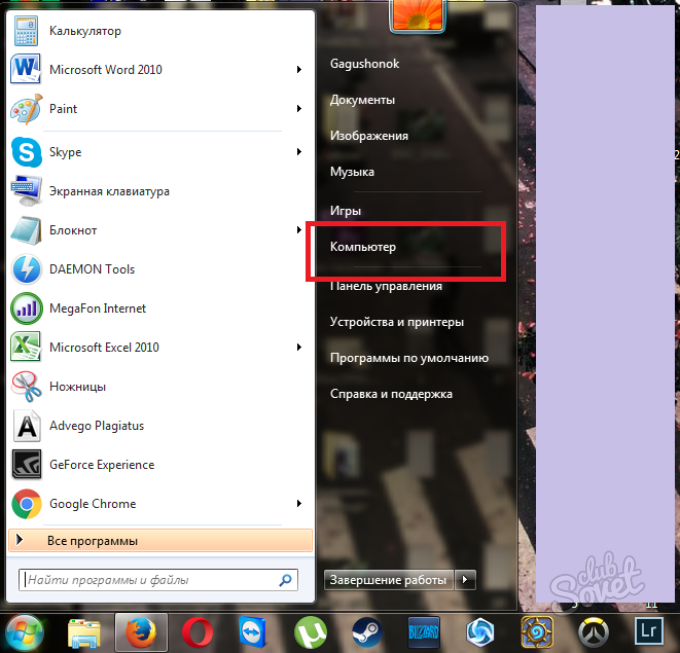
คุณต้องมีส่วน“ การจัดการ” โปรดทราบ: ไอคอนโล่ขนาดเล็กถัดจากรายการหมายความว่ามีเพียงผู้ดูแลระบบเท่านั้นที่สามารถป้อนได้
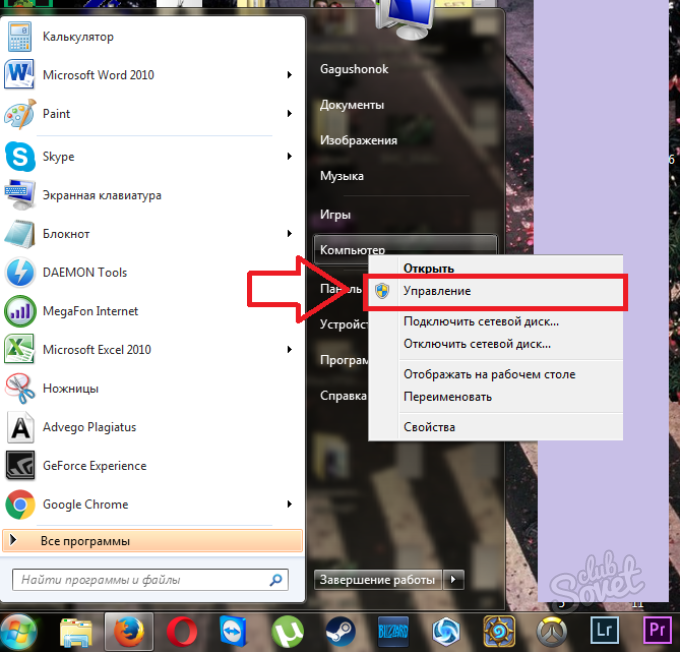
เมนูทั้งหมดจะอยู่ทางด้านขวา เปิดแท็บ“ โปรแกรมสำนักงาน” โดยคลิกที่สามเหลี่ยมเล็ก ๆ ถัดจากวลีนี้ คุณจะเห็นรายการ“ ผู้ใช้ในพื้นที่” คลิกที่ครั้งเดียว
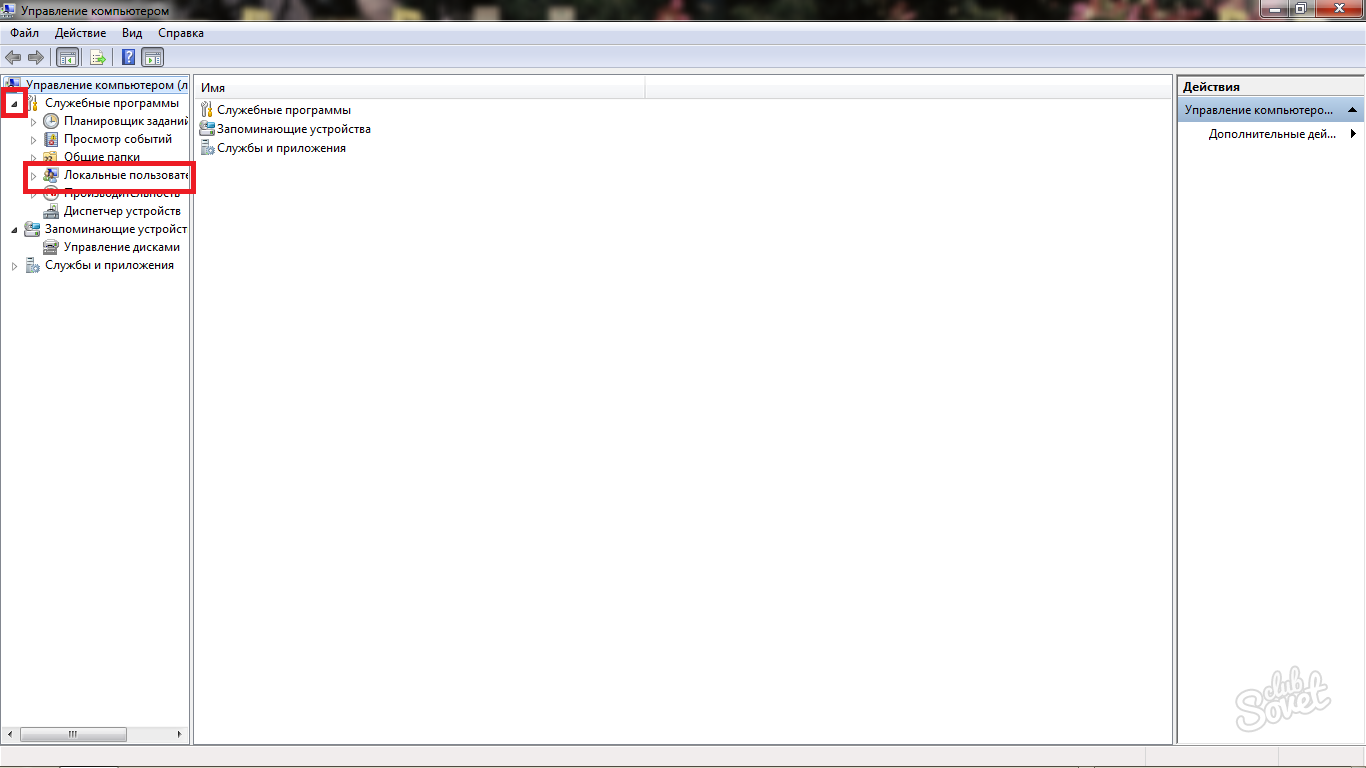
- ผู้ใช้
- กลุ่ม.
Если вы ранее разбивали всех пользователей данного компьютера на группы, то можете попробовать найти свою учетную запись в данной папке – это будет просто быстрее. В любом другом случае зайдите в папку “Пользователи”, дважды нажав на нее.
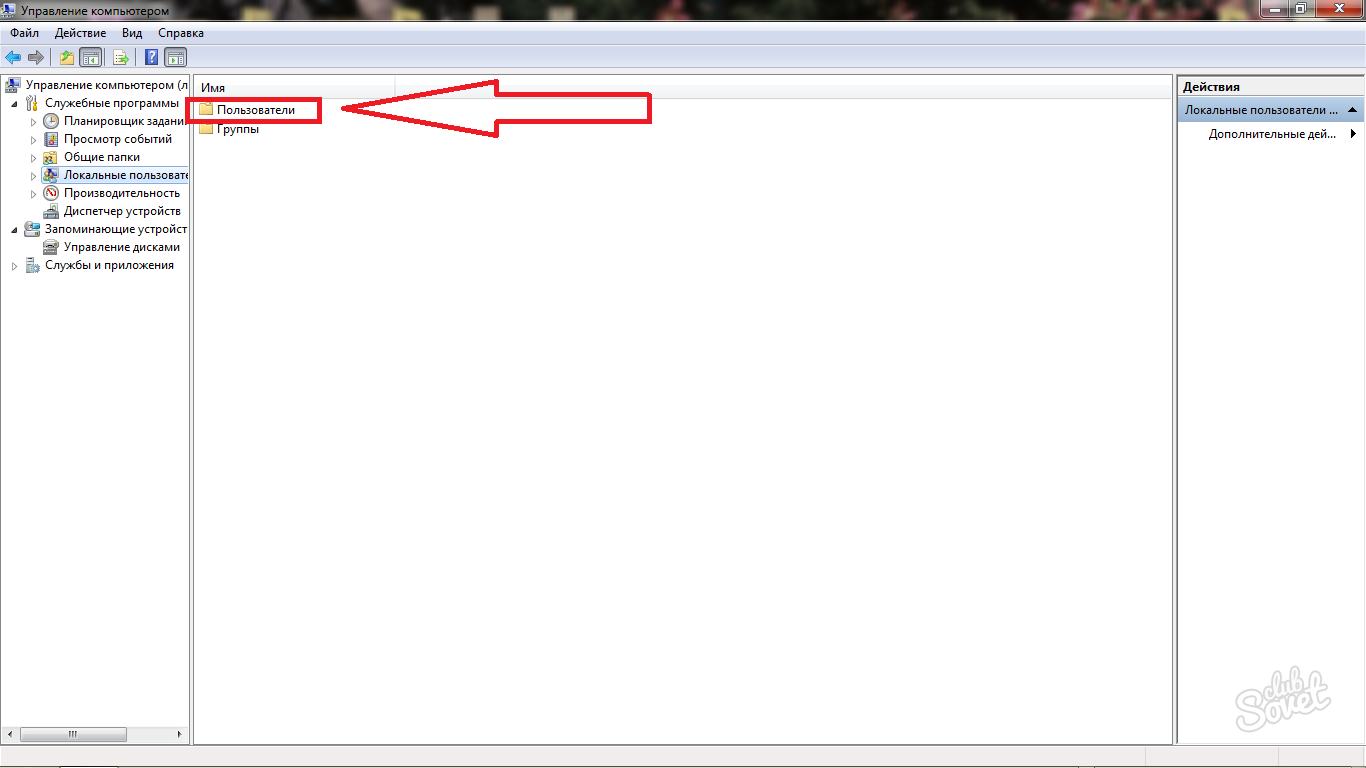
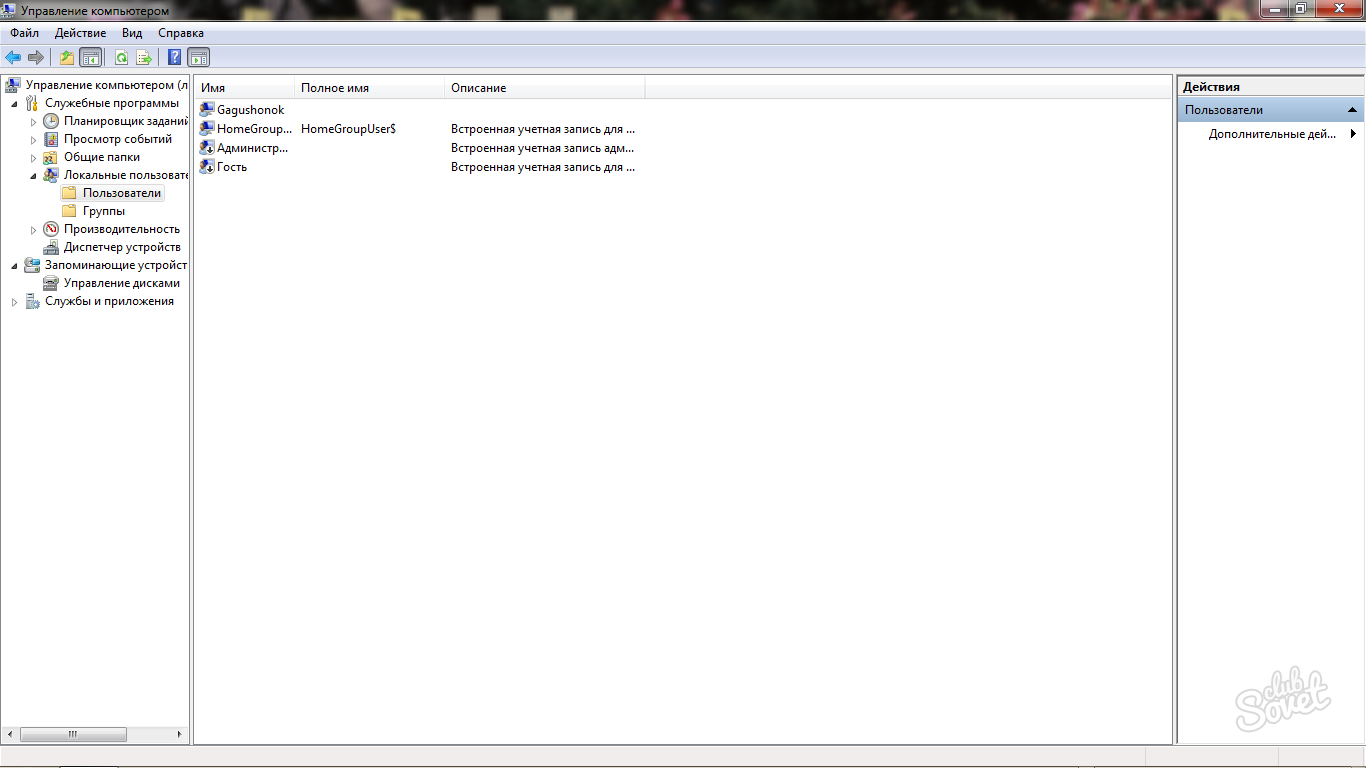
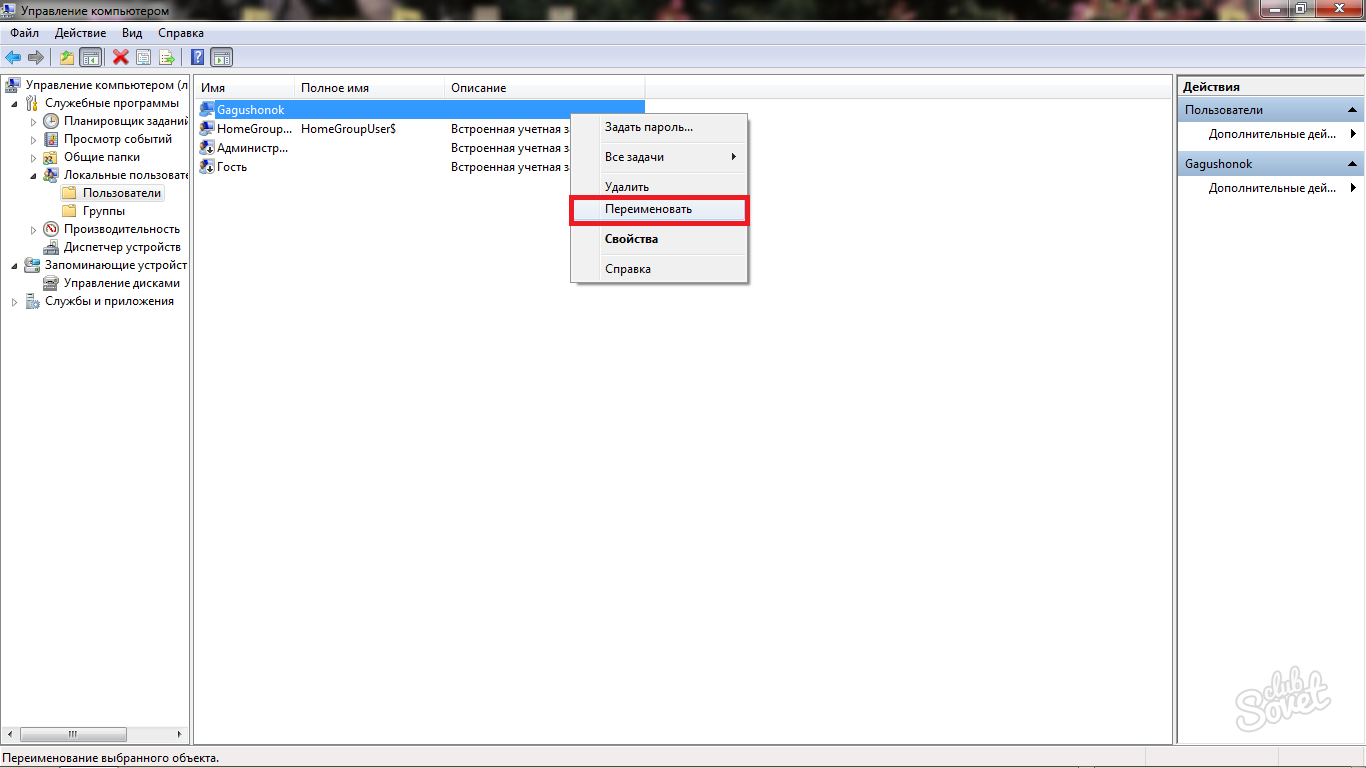
- При входе в систему в меню выбора пользователя.
- Над списком в Пуске компьютера.
- Все адреса папок на вашем компьютере будут проходить через ваше имя пользователя.
Таким образом, переименование персональной папки пользователя занимает совсем немного времени. Важно иметь доступ к административной учетной записи и придуманное новое имя.