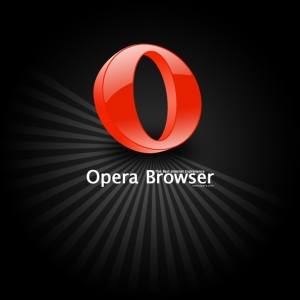บรรทัดคำสั่งใน Windows จะไม่ช้าก็เร็วจะมีประโยชน์สำหรับผู้ใช้แต่ละคน ดังนั้นเราจะพูดถึงรายละเอียดเกี่ยวกับวิธีการเรียกมันและนำไปใช้ในทางปฏิบัติ เป็นเรื่องง่ายที่จะรู้สึกถึงข้อดีของวิธีการจัดการระบบปฏิบัติการทันที
จะเรียกบรรทัดคำสั่งใน Windows 7 ได้อย่างไร?
ใน“ เซเว่น” เช่นเดียวกับในการทำซ้ำ Windows ก่อนหน้านี้บรรทัดคำสั่งอยู่ในสถานที่ปกติ (แต่ใน Windows 10 จะต้องมีการค้นหาในวิธีที่แตกต่างกัน) มีหลายวิธีในการเริ่มต้นตั้งแต่ง่ายไปจนถึงโอกาสในการเข้าถึงคอนโซลจากโฟลเดอร์ใด ๆ ผลงานที่น่าจดจำที่สุดในวิธีต่อไปนี้:
- เปิด“ เริ่มต้น” -›“ โปรแกรมทั้งหมด”;
- เลือก“ มาตรฐาน” ในรายการเราพบ“ บรรทัดคำสั่ง”;
- ในการเปิดตัวด้วยสิทธิ์ของผู้ดูแลระบบ - เราคลิกที่รายการด้วยปุ่มขวาและเลือกที่ต้องการในเมนูบริบท
- เพื่อไม่ให้มองหาบรรทัดคำสั่งระหว่างโปรแกรมคุณสามารถป้อนชื่อลงในการค้นหาและเลือกได้ในผลลัพธ์

สร้างทางลัดสำหรับบรรทัดคำสั่งใน Windows 7
“ คอนโซล” เป็นโปรแกรมเดียวกันสำหรับ Windows เช่นเดียวกับที่อื่น ๆ เธอมีโฟลเดอร์ของเธอเองและตำแหน่งเฉพาะในกรรมการ Windows/System32 (สำหรับระบบปฏิบัติการ 32 บิต) และ Windows/Syswow64 (ในกรณีที่ใช้เวอร์ชัน 64 บิต) ดังนั้นคุณสามารถค้นหาบรรทัดคำสั่งที่นั่นเริ่มกระบวนการ cmd.exe ในนามของผู้ดูแลระบบตามที่ระบุไว้ข้างต้นหรือสร้างทางลัดที่จะอยู่ในสถานที่ที่สะดวกสำหรับผู้ใช้ (ตัวอย่างเช่นบนเดสก์ท็อป) เราจะทำสิ่งนี้ดังนี้:
- เราพบไฟล์ cmd.exe ในโฟลเดอร์ด้านบนคลิกที่ปุ่มด้วยปุ่มเมาส์ขวาและเลือก“ สร้างทางลัด”;
- เราย้ายทางลัดไปยังเดสก์ท็อปหรือลากไฟล์ cmd.exe ในขณะที่ยึดปุ่มขวา (จะสร้างทางลัดด้วย)
- ผ่านเมนูบริบทเราจะเข้าสู่คุณสมบัติของฉลากด้านล่างเลือกปุ่ม“ เพิ่มเติม”
- в появившемся меню оставляем галку напротив пункта “Запускать от имени администратора” (это избавит от необходимости все время кликать на соответственном пункте в контекстном меню).

Командная строка в Windows 8
Принцип запуска командной строки в “восьмерке” тот же, и пусть вас не смущает нестандартный плиточный интерфейс. В окне поиска начального экрана набираем слово “командная строка”, далее выбираем программу в найденных результатах. Нововведения коснулись горячих клавиш – найти командную строку теперь легко в меню, которое открывается кнопками Win + X. Она же запускается по правому клику на кнопке пуск (можно выбрать запуск с правами суперпользователя или без).

Дополнительные способы открыть командную строку для всех версий Виндовс
Все способы третьего пункта были перенесены и в Windows 10, поэтому не стоит опасаться обновлений до этой версии – запутаться в ней практически невозможно. Любой элемент, который пользователь затрудняется найти, проще всего ввести в поиск и следовать подсказкам системы. Интересно, что в любой версии Windows командную строку можно открыть из папки. Это удобно тем, что не нужно будет переходить по заданному пути командой, соблюдая весь замысловатый адрес, ведущий к файлам. Чтобы открыть консоль в нужной папке, щелкните на пустом месте правой кнопкой, одновременно удерживая Shift, после чего найдите в контекстном меню пункт “Окно команд”.

Посмотрите тематическое видео про то, как вызвать и применять командную строку для управления Windows, чтобы окончательно разобраться в вопросе: