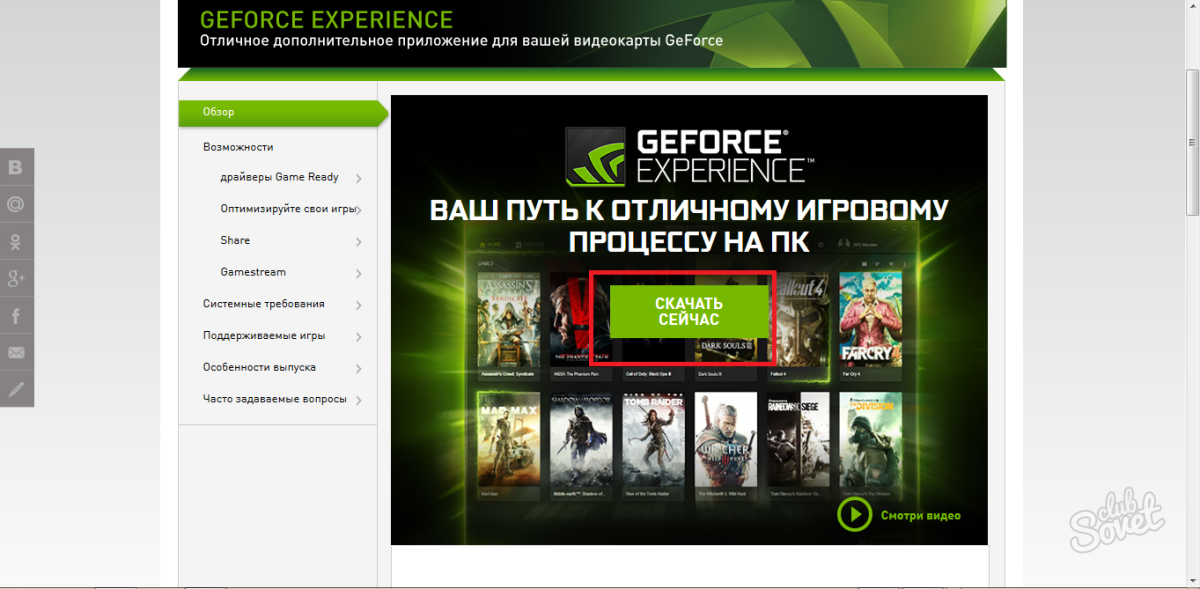วิธีการตั้งค่าการ์ดวิดีโอ NVIDIA สำหรับเกม
แม้จะมีโปรเซสเซอร์ที่ดีและการ์ดแสดงผลใหม่มันเกิดขึ้นที่เกมการแช่แข็งจัดแสดงหรือ FPS อยู่ต่ำกว่าปกติ ทั้งหมดนี้สามารถเกิดขึ้นได้หากคุณยังไม่ได้กำหนดค่าโดยไดรเวอร์อะแดปเตอร์วิดีโอ NVIDIA GeForce อย่างถูกต้องหรือคุณยังไม่ได้ติดตั้งทั้งหมด ในการตรวจสอบว่านี้พยายามเรียกใช้รายการทั้งหมดของคำสั่งนี้และเปรียบเทียบประสิทธิภาพของเกมก่อนและหลังอัลกอริทึมผ่านไป
1
ในการเริ่มต้นให้ดาวน์โหลดแอปพลิเคชันประสบการณ์ GeForce พิเศษจากหน้าอย่างเป็นทางการของเว็บไซต์ของนักพัฒนาในลิงค์: http://www.nvidia.ru/Object/geforce-experience เลื่อนหน้าลงไปด้านล่างและค้นหาปุ่มสีเขียว "ดาวน์โหลดทันที" คลิกที่มัน

2
ยืนยันตำแหน่งของไฟล์โดยคลิกที่หน้าต่างบันทึกไฟล์ "

3
โหลดไฟล์จะเริ่มทำงานทันทีและใช้เวลาสองสามวินาทีเนื่องจากปริมาณของมันเป็นเพียงเจ็ดสิบห้าเมกะไบต์
ตอนนี้เปิดโฟลเดอร์ด้วยรองเท้าบู๊ตของคุณและค้นหาตัวติดตั้งที่ดาวน์โหลดมา คลิกที่ปุ่มเมาส์ซ้ายสองครั้ง

4
รอสักครู่จนกว่าจะดาวน์โหลดโปรแกรมติดตั้ง หากทุกอย่างเป็นไปด้วยดีแถบสีเขียวจะทำงานผ่านพื้นหลังสกรีนเซฟเวอร์สีเทา

5
ตอนนี้ยอมรับข้อกำหนดของข้อตกลงใบอนุญาตเพื่อดำเนินการติดตั้งต่อไป คลิกที่ลิงค์สีเขียวจากด้านล่างขวา "ฉันยอมรับให้ดำเนินการต่อ" การติดตั้งแอปพลิเคชัน GeForce Experience จะใช้เวลานับนาทีถึงสิบขึ้นอยู่กับประสิทธิภาพของคอมพิวเตอร์ของคุณ ซอฟต์แวร์นี้เป็นทางการและเป็นการพัฒนาของ NVIDIA ด้วยคุณสามารถกำหนดค่าไดรเวอร์ตัวแปลงกราฟิกทั้งหมดรวมถึงลดคุณภาพของเกม

6
หลังจากการติดตั้งหน้าต่างแอปพลิเคชันจะปรากฏขึ้นก่อนคุณคุณต้องเปลี่ยนจากแท็บ "Home" ไปยังแท็บ "ไดรเวอร์" หลังจากนั้นเธอจะสว่างด้วยสีเขียว

7
ในแท็บนี้แอปพลิเคชันวิเคราะห์ไดร์เวอร์การ์ด NVIDIA ของคุณล้าสมัยและมี analogues ที่ทันสมัยมากขึ้น ถ้ามีคุณจะเห็นพวกเขาจากด้านบนภายใต้การนับ "ว่าง" ถัดไปจะมีปุ่มสีเขียวที่เปล่งประกาย "ดาวน์โหลด" คลิกที่มันด้วยเมาส์เพื่อเริ่มโหลด

8
กระบวนการจะแสดงในที่เดียวกัน คุณสามารถดาวน์โหลดหยุดชั่วคราวหรือยกเลิกได้เลย นอกจากนี้ความเร็วในการดาวน์โหลดและเมกะไบต์ตกค้าง

9
หลังจากนั้นไม่กี่นาทีคุณจะจบการศึกษาจาก: ติดตั้งไดรเวอร์มาตรฐานที่กำหนดโดยปุ่ม "การติดตั้ง Express" หรือเลือกสิ่งที่จำเป็นในการติดตั้งและสิ่งที่ไม่ใช่ คลิก "การติดตั้งแบบเลือก"

10
การเตรียมการสำหรับการติดตั้งจะใช้เวลานับนาทีถึงสิบคาดว่าและอย่าคลิกที่หน้าต่างแอปพลิเคชัน

11
ตอนนี้ทำเครื่องหมายไดรเวอร์ทั้งหมดยกเว้นสีเทาเรืองแสง หลังจากนั้นคลิก "การติดตั้ง"

12
การติดตั้งการอัปเดต - กระบวนการที่ยาวนานอาจต้องรอประมาณยี่สิบนาทีจนกว่าจะมีการติดตั้งรองเท้าบูทและส่วนประกอบทั้งหมด หลังจากติดตั้งไดรเวอร์บางประเภทคุณอาจต้องรีสตาร์ทคอมพิวเตอร์หรือแล็ปท็อป

13
ทันทีที่ไดรเวอร์ทั้งหมดกำลังยืนอยู่และคุณจะเห็นหน้าต่างเช่นเดียวกับในภาพหน้าจอด้านล่างคุณสามารถไปทำงานกับโปรแกรมการจัดการการตั้งค่า NVIDIA ปิดประสบการณ์ GeForce ต่อไปนี้

14
ตอนนี้เปิดถาดที่แผงจากด้านล่างคลิกที่รูปสามเหลี่ยมถัดจากทางเลือกภาษา

15
ค้นหาไอคอน NVIDIA สีเขียวและคลิกที่ปุ่มเมาส์ขวา ในรายการป๊อปอัปให้เลือก "เปิดแผงควบคุม NVIDIA"

16
ทันทีไปที่แท็บ "การตั้งค่าภาพการปรับ" ในเมนูด้านซ้าย เลือก "การตั้งค่าภาพ 3D ขั้นสูง" และคลิกที่ลิงก์ "ไป" ทันทีถัดจาก

17
คุณจะถูกเปลี่ยนเส้นทางเพื่อจัดการพารามิเตอร์ 3 มิติ ซึ่งหมายความว่าตัวคุณเองเลือกอะแดปเตอร์วิดีโอใดที่จะรับผิดชอบในการดำเนินการนี้หรือแอปพลิเคชันและเกมนั้น
คลิกที่แท็บ "พารามิเตอร์ระดับโลก"

18
ในฟิลด์แรกเพื่อให้คุณเลือกคลิกที่วลีแล้วเลือก "โปรเซสเซอร์ประสิทธิภาพสูง NVIDIA" สิ่งนี้จะช่วยให้คุณสามารถแปลเกมทั้งหมดในการ์ดแสดงผลของคุณได้อย่างแน่นอนและไม่ได้อยู่ในแล็ปท็อปหรืออะแดปเตอร์คอมพิวเตอร์ในตัว สิ่งสำคัญคือต้องเข้าใจว่าอะแดปเตอร์ในตัวไม่ได้รับมือกับงานของมันและถ้าเขายืนอยู่ข้างเขาคุณไม่สามารถสงสัยได้ว่าปัญหาการทำงานของเกมอยู่ในนี้
หากคุณไปที่แท็บ "การตั้งค่าซอฟต์แวร์" คุณสามารถเลือกติดตั้งอะแดปเตอร์วิดีโอที่ต้องการสำหรับแต่ละเกม แต่เพื่อประสิทธิภาพที่ดีขึ้นจึงไม่แนะนำให้ทำเช่นนี้

19
ไปที่แท็บที่สามของที่เรียกว่า "การติดตั้งการกำหนดค่า PhysX" ยูทิลิตี้นี้ช่วยให้คุณปรับปรุงคุณภาพของภาพในเกม

20
ที่นี่ทางออกที่ดีที่สุดคือการเลือกการกำหนดค่าของ "Auto Break" เนื่องจากยูทิลิตี้นั้นเองจะตัดสินใจเมื่อการ์ดวิดีโอมีความสามารถในการประมวลผลงานนี้และมีจำนวน RAM ที่ต้องการและเมื่องานนี้ดีกว่า ให้โปรเซสเซอร์กลางและไม่เกินพิกัดอะแดปเตอร์วิดีโอ NVIDIA

หลังจากการจัดการทั้งหมดรีสตาร์ทคอมพิวเตอร์ ตรวจสอบประสิทธิภาพและ FPS ของเกมของคุณ หากคุณมีคำถามใด ๆ ให้ผ่านหน้าต่างที่เกี่ยวข้องคุณสามารถติดต่อ NVIDIA