Det långa och noggranna arbetet med dokumentet kan reduceras till ingen slarvigt genom att trycka på knappen eller samlingen i systemet. Ossparade dokument kan emellertid återställas och samtidigt på olika sätt. Det räcker med att utföra stegen som beskrivs i instruktionerna nedan.
Har du felaktigt vägrat att rädda dokumentet och stängde det? Ingen panik. Starta omedelbart om datorn för att förhindra överskrivning av data. Öppna ord, så ser du listan över osparade dokument till vänster. Välj den mest kompletta eller senaste versionen av dokumentet, kopiera data och spara dem. Om den tidigare metoden inte fungerade, kontrollera om du har billagring. För att göra detta väljer du "Service" - "Parametrar" - "Spara". Ange frekvensen för automatisk sparande. Dessutom kan du ställa in säkerhetskopieringsfunktionen för att spara data till den sista ändringen. Utför dessa steg för att skydda dig mot framtida förluster.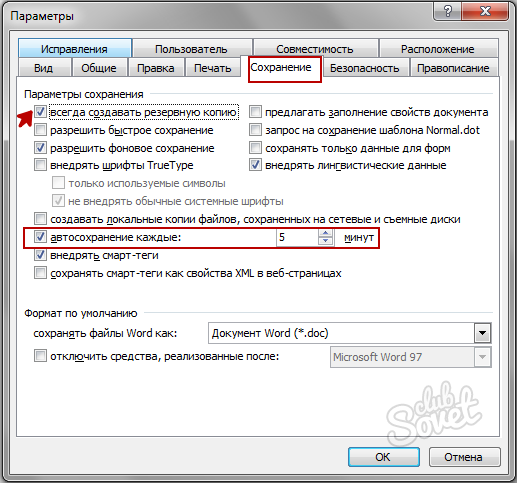
Вы можете воспользоваться поиском для обнаружения временных или резервных копий документов. Для этого нажмите комбинацию клавиш Win+F и введите в строке поиска искомые расширения: *.tmp для временных файлов или *.asd для резервных копий. Укажите область поиска – «Мой компьютер». В фильтре поиска выберите дату изменения документа, например, текущее число. Откройте найденные файлы в Word через «Открыть» – тип файлов: «все файлы». Сохраните восстановленные данные.Примечание: Если одна из папок скрыта (например, AppData), нажмите в проводнике «Упорядочить» – «Параметры папок» – «Вид» и выберите функцию «Показывать скрытые файлы, папки и диски». Теперь вы можете открыть через Word любую скрытую папку.
Следует учесть, что файлы с расширением *.asd удаляются при корректном закрытии редактора, но сохраняются при сбое в системе. Поэтому, по ошибке закрыв программу без сохранения, вы вряд ли обнаружите эту копию документа. В этом случае поможет описанный выше шаг – включении функции резервного копирования в параметрах Word. Не жалейте времени на настройки, указывая периодичность автосохранения и подключая другие полезные функции. Во многих случаях намного легче предотвратить потерю данных, чем потом их восстанавливать.





































Большое спасибо,за науку