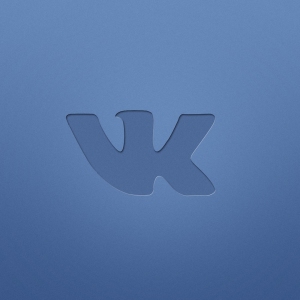För att göra en allmän syn på samhället estetiskt, och arbetar med det är mer bekvämt, kommer den bästa lösningen att vara skapandet av gruppmenyn. Så du kan göra alla viktiga saker i en snygg lista, satt för varje länk din egen ikon eller bild, införa besökare om eventuella förändringar snabbt och kasta. Menyn kan innehålla sådana element: olika länkar till externa webbplatser, inställning till diskussion, album, musik och andra avsnitt inom platsen Vkontakte, bilder och bara strukturen i din grupp. Följ anvisningarna nedan, försök skapa din egen meny för Vkontakte-community.
Så här skapar du en enkel meny i VKontakte-gruppen
Om du vill att varje menylinje ska ledas i en viss diskussion till ämnena, först och främst, måste du skapa dessa mycket diskussioner och ge dem namn. Lämna dem stängda eller öppna till kommentarer - en rent personlig materia, eftersom det här alternativet inte påverkar siddisplayen i menyn.
Försök att göra den enklaste menyn som representerar strukturen i din grupp och tillgodoser alla viktiga avsnitt.
- Glöm inte att i gruppen och samhället kommer menyskärmen att ske något annorlunda. Därför, om du vill översätta en grupp till gemenskapen, klicka på trepunktsikonen bredvid gruppnamnet och välj "Översätt till sidan" -strängen. Observera att det vänder samhället för att bli en grupp.

- Gå nu på länken "Community Management" i samma meny.
Du kommer att se ett block med alla inställningar för din grupp, här kan du ändra namn, kontaktuppgifter, integritet, hantera deltagare. Gå till kategorin "sektioner".

- I raden "Material", sätt av "av" eller "begränsat" värde så att gruppdeltagarna inte oavsiktligt kan skada dina filer som behövs för design. Glöm inte att spara ditt val.

- Gå till gruppen och gå till "Fresh News" fönstret, är det från det att du kommer att skapa en meny.

- Klicka på "Redigera".

- Först av allt måste du ändra namnet "Fresh News" på "Meny" antingen någon annan som gör det klart för deltagarna att de snabbt kan gå till rätt länkar.
Växla inspelningsredigeringsläget i "Redigera Wiki Markup" på en liten äldste i det högra hörnet.

Nu skapa en struktur:
- Det är viktigt att du har diskussion, material eller album i gruppen vars namn du vill använda i menyn.
- Ange alla namnen på de viktigaste delarna i strängen, inramning dem två gånger i hakparenteser.
- För att göra texten i form av en lista, sätta stjärnor innan poäng.
På denna skärmdump, kan man anta att i gruppen finns ett material med namnet "Avsnitt 1", diskussionen "Avsnitt 2" och albumet "Avsnitt 3". Klicka på "Preview" eller "Spara ändringar".

- Din partition kommer att ändras till "Meny", och det kommer att visas aktiva länkar till de viktigaste kategorierna av grupper, prydligt inredda i listan.

Hur man sätter länkar till gruppmenyn VKontakte
För att påskynda åtkomst till din officiella hemsida, eller partitioner direkt inom gruppen, är det bättre att sätta in aktiva länkar.
- Gå tillbaka till redigera meny partition. Kopiera önskad länk och helt enkelt sätta in markup i fönstret i fönstret. Efter att ha sparat, kommer det att bli aktiv.

- Detta är hur alla länkar som du kan infoga i menyn på din grupp ser ut.

Hur man skapar meny VKontakte med bilder
Om du vill att menyn bestå av vackra ikoner som leder till det ena eller det avsnittet, enkla att följa instruktionerna nedan.
- Först skapar en speciell album där endast tekniska bilder kommer att lagras för grupp design.

- Last bilder i JPEG-format högst 500 pixlar per 500.

- Kopiera adressen till nedladdade bilden.

- Nu kopiera till diskussionen, materialet eller annan extern webbplats.

Sätt båda länkar till menyredigeringsfönstret i denna form:
- [Länk till bilden i ditt album | storlek i pixlar; nopadding | Länk till diskussion eller webbplats]]
Ett exempel visas på skärmbilden.
Klicka på "Spara sida".

- Nu snyggt länken kommer att visas i menyn. Du kan sätta pixelvärdet som du anser det nödvändigt.
För att lägga till flera bilder, helt enkelt in på nya länkar från en ny rad.