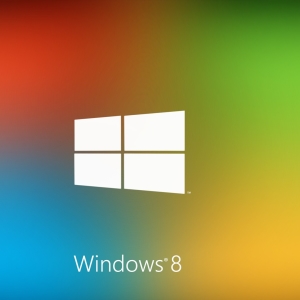För de flesta av ägarna av persondatorer är bristen på tillgång till internet från alla mobila enheter besläktade med en katastrof. Varje hus har routrar som ger en utmärkt dataöverföringshastighet, oavsett hur många enheter som är anslutna till dem för tillfället.
Det finns situationer där det inte finns någon router, och distribuera Internet via Wi-Fi är fortfarande nödvändigt. Med den här situationen är det lämpligt att göra från en hem-bärbar dator som körs på Windows 10, en praktiskt taget en fullfjädrad punkt för distribution av trådlöst internet. Det hände så att på internet finns det många alternativ att skapa en Wi-Fi-punkt baserat på en bärbar dator, men de flesta av dem inte fungerar. Följaktligen är 100% sannolikhet att skapa något liknande inte mycket högt.
Distribution Wi-Fi på Windows 10 via en bärbar dator
Först och främst måste du ha en modern bärbar dator, liksom en stabil trådanslutning. Gå vidare direkt till att konfigurera den trådlösa internetanslutningen.
- Till att börja med ska du aktivera Wi-Fi på din dator. Därefter måste du öppna kommandoraden på uppdrag av administratören (du kan använda Win + X-tangentkombinationen).
- Därefter måste vi uppfylla flera lag där den framtida nätverksprestandan beror på. Först och främst måste du ange "netsh wlan set hostednetwork mode \u003d tillåta ssid \u003d" name1 "nyckel \u003d" 11111111 "nyckelhus \u003d persistent" (inga citat). När du har angett trycker du på ENTER-tangenten. I det här kommandot "NAME1" är ett nätverksnamn, och ett är ett lösenord som självklart borde vara lite svårare om datorns trådlöst nätverk används regelbundet. När vi har slutfört kommandot måste bekräftelse visas som det inte fanns några fel under bearbetningen.
- I det sista stycket, har vi skapat ett nätverk, och nu är det nödvändigt att göra det startar. För att göra detta måste vi registrera "Netsh Wlan Start HostedNetwork" kommandot. Kommandoraden meddelar att nätverket har lanserats.
- Om allt gjordes i tidigare artiklar rätt nu den personliga datorn kommer att distribuera det trådlösa nätverket. Det är möjligt att använda det, men det blir ingen internet ännu.
- Du måste gå till "Nätverk och Common Access Control Center". Gå till detta avsnitt från motsvarande ikon i aktivitetsfältet. Välj "Ändra Kortinställningar". Ofta är standard adapter som kallas "Ethernet", måste vi välja dess egenskaper. I avsnittet "Access", välj alternativet "Tillåt andra nätverksanvändare att använda Internet-anslutning anslutning till den här datorn."
- Nu måste du stänga av och slå på nätverket igen genom kommandoraden. Detta görs genom att lagen "Netsh WLAN Stop HostedNetwork" och "Netsh Wlan Start HostedNetwork". Därefter kan du fritt ansluta till nätverket via en smartphone, en tablett eller annan dator.
Återigen är det nödvändigt att klargöra att av olika anledningar Wi-Fi får inte arbete, eftersom den personliga datorn i sig är inte "vässas" under sådana funktioner.