SmartScreen - ett speciellt filter i Windows 8 och 10, utformat för att skydda din dator från skadlig programvara. Å andra sidan arbetar det ofta på helt ofarliga program, som helt enkelt är okända för honom. Därefter berättar vi i detalj hur du inaktiverar det och installerar applikationer utan begränsningar.
Inaktivera SmartScreen i Windows 8
Det är värt att veta att du kan installera det önskade programmet och utan fullständig filteravstängning. För att göra detta är det tillräckligt att se varningsskärmen, klicka bara på länken "mer" och välj "Execute ändå". Med denna metod är systemet fortfarande mer skyddat. Om du fortfarande vill inaktivera SmartScreen helt:
- vi öppnar "Start", gå till "Kontrollpanelen";
- vi hittar "supportcenter" (eller klicka på kryssrutan Meddelande i facket);
- i listan över vänster klick på "Ändra Smartskin-parametrarna".
- här gör vi ett val om skärmens beteende (kräver godkännande av administratören att starta programmet, kräver inte \\ varna, gör ingenting \\ inaktivera);
- klicka på "OK" för att spara ändringarna.

Inaktivera SmartScreen i Windows 10
Funktionen hos bortkopplingen av detta filter i "dussin" ligger i det faktum att det inte bara fungerar i själva OS, utan också separat i Microsoft Edge-webbläsaren, samt App Store. Sättet att stänga av i operativsystemet liknar de granskade för Windows 8:
- gå till "Kontrollpanelen";
- välj sedan "Säkerhet och service";
- inuti hittar vi de "byte av Windows SmartScreen" -parametrarna (för att fortsätta arbetet, administratörsrättigheter kommer att krävas).
- välj ett av objekten: Kräver bekräftelse \\ varna \\ Inaktivera.
SmartScreen är inaktiverad i grupppolicyredigeraren (om det första sättet inte är tillgängligt):
- tryck på WIN + R och skriv in kommandot gpedit.msc;
- i fönstret Systemkonfiguration går vi till "Administrativa mallar" -\u003e "Windows" -komponenter "-\u003e" Explorer ";
- справа находим параметр “Настроить Windows SmartScreen” и дважды кликаем по нему;
- выбираем пункт “Отключено” и сохраняем изменения.
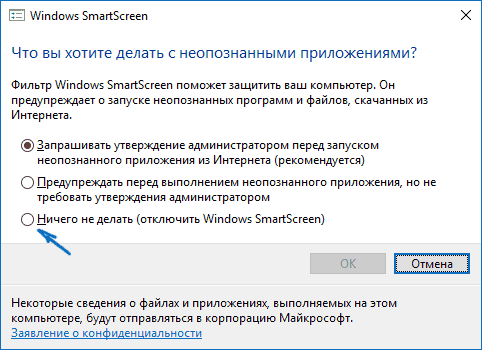
Выключаем SmartScreen для приложений и веб-магазина
Иногда фильтр может спровоцировать неисправность программ, которые обращаются к незнакомым адресам. I detta fall:
- жмем Win+I, чтобы зайти в “Параметры”;
- переходим на вкладку “Конфиденциальность” -› “Общие”;
- находим пункт “Включить фильтр SmartScreen для проверки веб-содержимого… из Магазина Windows” и перетаскиваем размещенный рядом ползунок в положение “Отключено”.
Чтобы отдельно убрать смартскрин из встроенного в Windows браузера Microsoft Edge:
- кликаем по кнопке настроек в правом верхнем углу окна;
- заходим в “Параметры”;
- листаем список до конца, нажимаем “Показать дополнительные”;
- снова переходим к самому низу и перетаскиваем ползунок SmartScreen в положение “Выкл.”

Если отключение SmartScreen не работает
Бывает так, что в окне выбора параметров, открытого через “Панель управления”, все пункты (запрашивать разрешение, уведомить, отключить) неактивны. Vad ska man göra i det här fallet?
- Запускаем редактор реестра кнопками Win+R и командой regedit.
- Открываем раздел HKEY_LOCAL_MACHINE\\ Software\\ Policies\\ Microsoft\\ Windows\\ System.
- Находим параметр EnableSmartScreenи удаляем его.
- Перезагружаем ПК.
- Запускаем редактор локальной групповой политики ( Win+R и gpedit.msc).
- Переходим в “Конфигурацию компьютера” —› “Административные шаблоны” —› “Компоненты Windows” —› “Проводник”.
- Для параметра “Настроить Windows SmartScreen” выбираем “Отключено”.

Так как теперь Смарт Скрин должен быть полностью отключен, относитесь внимательнее к устанавливаемым программам. Качайте их только с официальных сайтов.






























