Outlook-klienten från Microsoft Office är det mest lämpliga programmet för att skapa och skicka e-postmeddelanden till något konto. Microsoft erbjuder också att skapa ditt konto med en vy ***@outlook.com, då för dig möjligheten att använda en elektronisk låda i din webbläsare, här kan du sminka, formatera och skicka meddelanden. För att inte skicka en manuellt signatur med dina kontaktdata efter meddelandetexten, skapa en bekväm mall som du lägger in bara ett klick.
Så här konfigurerar du signatur i Outlook Microsoft Office-klienten
För ägare av detta kontorsverktyg öppnas många nya möjligheter för att underlätta arbetet med en elektronisk låda, vilket konto du skulle ha. Lär dig att bilda en vacker och informativ signatur i detta program, efter enkla instruktioner:
- Gå till klienten med lösenordet och inloggningen på din huvudsakliga email.

- Hitta i programhuvudet i fliken "Hem" i ett litet fönster med ikonen "Svara". Även om du inte behöver svara på den här användaren, klickar du fortfarande på det här fältet, eftersom det här är det snabbaste sättet att konfigurera Outlook-signaturen. Onödigt brev du enkelt raderar senare.

- Du kommer att ha ett nytt meddelandeinmatningsfönster. I den här lilla arbetsytan har också egna flikar och verktyg. Gå till huvudsektionen "Meddelanden" och sedan hitta fönstret "Signatur" längst upp till höger på skärmen. Klicka på den för att ringa upp popup-menyn.

- Välj "Signaturer ..."
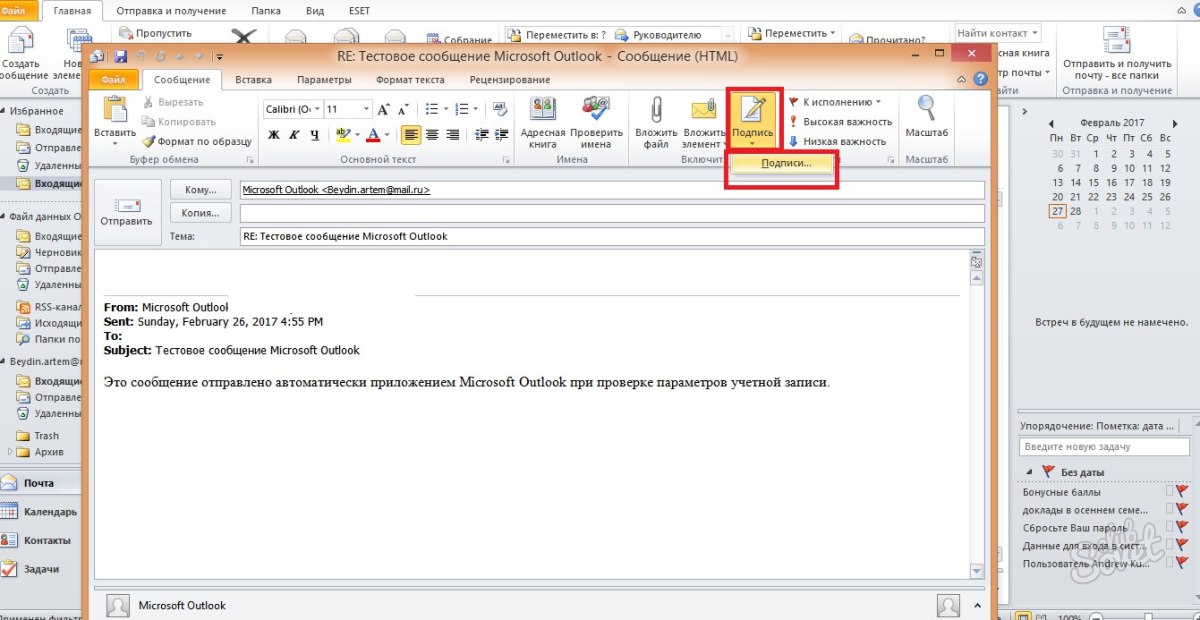
- Nu ser du det tredje arbetsfönstret, det är i det att du kan skapa nya signaturmallar, formatera dem, spara eller radera ändringar. För att ange en ny signatur klickar du på "Skapa".

- Ange namnet för den här mallen så att du är lättare att navigera i framtiden. Till exempel, namnge det "Mina kontakter", för att ange dina e-postmeddelanden i signaturer till meddelandet, eller "tack" för varma ord.

- Ange nu signaturen själv, som kommer att visas under meddelandet. Dess storlek är obegränsad, men för mer bekväm visning, försök att inte skriva för mycket.

- Var uppmärksam på den högra sidan av inställningarna på skärmen. I fältet "Nya meddelanden anger du en mall som automatiskt kommer att placeras i alla e-postmeddelanden som du skapar via" skriv "-knappen. Och i fältet "Response and Ship", placera en sådan signatur som bara kommer att sättas in i svarmeddelanden och skickas av dig till andra användare.
Om du klickar på knappen "Visitkort" ovanför textinmatningsfönstret kan du tillämpa den färdiga mallen med personlig information om dig själv om du har.

- Försök nu konfigurera fliken "Personlig Blanc". Gå till shee.
Du har en förändring i signaturbakgrunden, dess teckensnitt och storlek. Försök att konfigurera ämnet genom att klicka på lämplig knapp längst upp i fönstret.

- För val är många olika bakgrunder och färdiga mönster tillgängliga, klicka på "OK" för att välja önskat, justera teckensnittet och avsluta fönstret Personliga formulär. Alla ändringar kommer att sparas. Så du kan konfigurera signaturen i Outlook-klienten på din dator, men om du använder Microsoft-mail i webbläsaren behöver du en något annorlunda algoritm.

Så här konfigurerar du Outlook Mail i Browser
Denna metod kännetecknas av en snabbare process, men också ett mindre antal inställningar. Gå till ditt Outlook-mail via någon webbläsare på din dator.
- Hitta växellådans ikon i övre högra hörnet och klicka på den.

- I popup-listan klickar du på "Parametrar" -posten.

- Du kommer att se en lång lista över e-postinställningar för att hitta exakt signaturerna, ladda ner det.

- När du ser avsnittet "Struktur" öppnar du den och bland alla linjer, klicka på "Signature of Email". Innan du kommer att visas ett fönster med inställning.

- Här kan du ställa in sändarparametrarna, till exempel infoga signatur endast i nya meddelanden eller bara som svar och skickas.
Ange själva signaturtexten och formatera den på eget gottfinnande.
Därefter klickar du på "Spara" över arbetsytan.

Din signatur skapas och sparas, nu är det hon som kommer att visas under texten till ditt meddelande till andra användare.
Så du lärde dig att sätta in din signatur i posten från Outlook.






























