TP Link routrar är bland de mest populära. De är lätta att konfigurera och bekvämt använda. Om du köpte ett av dessa modem, men vet inte hur du konfigurerar det - den här artikeln hjälper dig. Packa upp TP Link Routern och gå till kabeln från Internet.
Så här ansluter du en TP-länkrouter
Så att WI FI-nätverket utvidgades till hela huset, och du kan ansluta flera datorer till modemet, måste du ansluta det korrekt. Först och främst, kolla in det ungefärliga systemet i kontakterna i modemet på bilden nedan. Beroende på modellen kan ingångarna variera, men inte mycket.
- Nätverksaktivering och inaktivera knapp. Kan användas för att starta om modemet;
- Kontakt för strömkabel, vilket leder till ett uttag;
- En plats för en kabel WAN, som sträcker sig från väggen och förbinder Internet;
- Flera LAN-kablar du kan infoga i dessa kontakter, sträck dem till datorer;
- Den näst största knappen innehåller vanligtvis QSS - det här är en Wi-anslutningsteknik med ett slutet nätverk;
- Den minsta knappen som endast kan pressas av nageln eller nålen används för att återställa alla routerinställningar.
Ta kabeln från Internet och sätt in den i kontakten 3. Inmatningskabel 2 Sätt in i uttaget och sätt på routern genom att trycka på knappen 1. Om du bara använder Wi-Fi - behöver du inte längre ansluta, men om Du vill sträcka andra LAN-kablar till dator och sätt sedan in dem omedelbart i ingångarna 4.

Så här konfigurerar du TP Link Modem
När du har anslutit alla nödvändiga kablar och aktiverat modemet kan du sitta ner på datorn och börja konfigurera nätverket.
Ange först inställningarna genom att öppna webbläsaren och skriv in den här porten i adressfältet:
- 192.168.1.1;
- 192.168.0.1.
Ett av alternativen kommer definitivt att öppna inställningarna. För det första visas inloggningsfönstret före dig. Som standard är lösenordet och inloggningen samma: "admin" utan citat och med ett litet brev. Senare kan du ändra dessa parametrar.
Nu när du gick in i de viktigaste TP-länkinställningarna, gå till avsnittet "Nätverk". På rullgardinsmenyn markerar du avsnittet "WAN".
I den första raden "WAN Connection Tone" välj parametern "PPPoe".
Ange inloggningen och lösenordet från ditt nätverk. Du hittar dessa data i dokumentationen från leverantören, eller ringer hotline.
I raden "WAN Connection Mode", placera "Anslut automatiskt" ticken ". Klicka på "Spara".
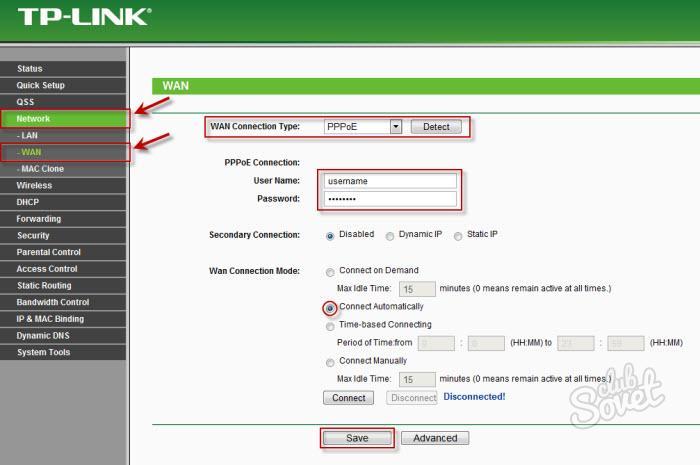
Nu måste du kopiera vallmoadressen. Gå om fliken "Mac Clone" och klicka på "Clone Mac Adress" -knappen. Klicka på "Spara" igen.
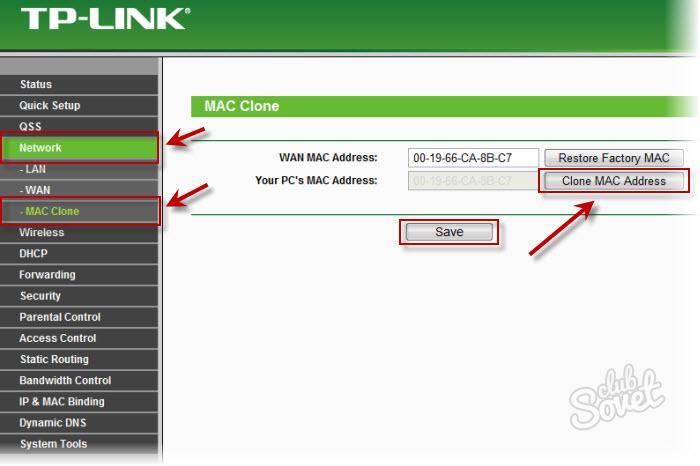
Så här konfigurerar du Wi Fi på TP Link Router
Nu kan du konfigurera det trådlösa nätverket på din router. Gå till fliken "Trådlös", och sedan i avsnittet "Trådlösa inställningar".
- I fältet "SSID" skriv ner namnet på ditt nätverk, vilket ses till alla som kommer att aktivera Wi-Fi;
- "Region" - ditt konstanta sortiment;
- De återstående parametrarna lämnar standardvärdet.
Klicka på "Spara".
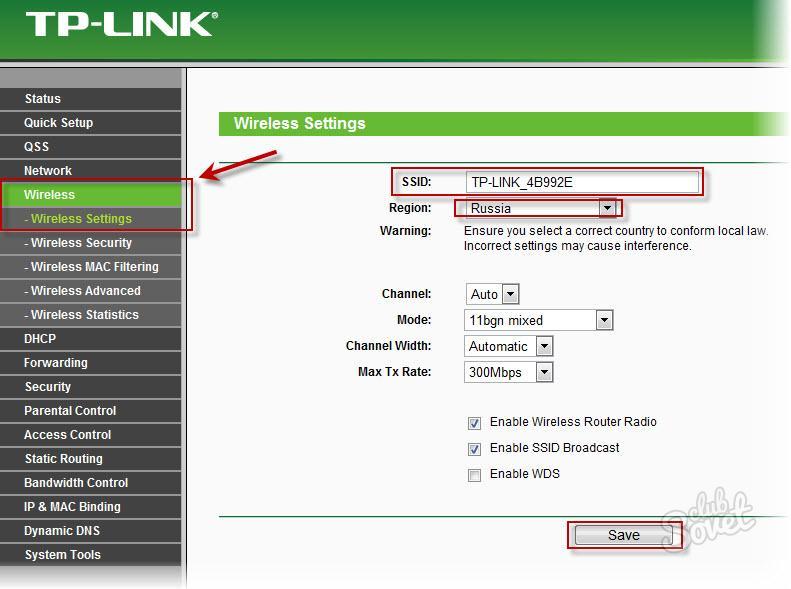
För att skydda ditt nätverk, gå till en annan underavdelning "Trådlös säkerhet". Bland uppsättningarna av skyddsalternativ är det bättre att välja "WPA-PSK / WPA2-PSK".
- I "version" -strängen, uppvisar "WPA2-PSK";
- "PSK-lösenord" är ditt lösenord. Ange det med latinska bokstäver och siffror. Visa inte ett lösenord till någon.
Klicka på "Spara". Nu kommer grannarna inte att kunna ansluta till ditt nätverk.
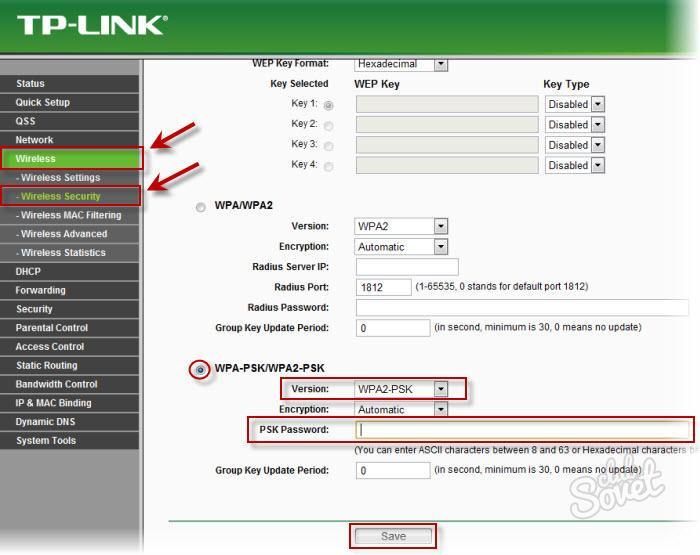
Återställ routerinställningar
Om du behöver återställa alla inställningar till fabriken är det inte nödvändigt att leta efter en nål och använda knappen på huset - du kan göra det genom parametrarna.
Lägg avsnittet "Backup & Restore". Genom att klicka på knappen "Backup" kan du rulla tillbaka alla inställningar, och "Återställ" -knappen kan du återställa parametrarna från en tidig sparad fil med inställningarna.































