Чтобы игра на персональном компьютере была ещё интереснее и ярче, многие пользователи предпочитают использовать джойстики. Так вам не придется покупать игровые приставки, чтобы попробовать новые виды игр. Подключить геймпад к компьютеру достаточно просто, но в этом деле есть свои подводные камни. Попробуйте все способы из данной статьи, если у вас возникают проблемы.
Быстрое подключение джойстика к компьютеру
Если всё пройдет гладко, то вашего участия практически не потребуется, ведь в джойстиках по умолчанию уже есть драйвера для устройства, они самостоятельно устанавливаются в компьютер при первом подключении.
- Внимательно посмотрите в какой разъем лучше вставлять джойстик – usb 2.0 или usb 3.0. Последний вариант быстрее, но бесполезен, если джойстик подходит для версии 2.0;
- Вставьте его в компьютер и подождите, пока система отреагирует;
- В нижнем правом углу должна появиться табличка “Идет установка драйверов устройства”. Это может занять несколько минут;
- Как только установка закончится, вы сможете пользоваться джойстиком.

Калибровка джойстика
Когда система определила устройство и установила все драйверы, пора заняться калибровкой джойстика, если он реагирует на смещение оси.
- Зайдите в Мой компьютер и правой кнопкой мыши кликните на геймпад. В появившемся меню выберете строку “Калибровка” или “Откалибровать”.
- Тут же появится окошко, в котором предстоит выбрать свой джойстик. Klicka på "OK".
- Вы увидите небольшую схему с крестиком. Вам нужно нажимать крестец на джойстике, пока символ на экране не сместится в центр.
Теперь можете проверить работоспособность джойстика в специальной вкладке.

Установка драйверов для джойстика вручную
Если вы вставили геймпад в компьютер, но система так и не обнаружила устройство, то придется ставить драйверы самостоятельно.
- Первый способ установки заключается в ручном поиске драйвера в поисковике интернета. Забейте название вашего джойстика в поисковую строку и поищите драйверы для него сами;
- Men det finns ett annat sätt på vilket själva systemet kommer att leta efter förare för dig.
Gå till kontrollpanelen via datorstartmenyn. Sätt sorteringssektioner efter kategorier i det övre högra hörnet.
Hitta avsnittet "Utrustning och ljud", gå in i den.

Ange nu enhetshanteraren. Observera att endast en datoradministratör kan ange detta underavsnitt. Om du gick från gästkontot måste du ange det viktigaste.

Hitta nu joysticken i enhetshanteraren. Det kan vara i USB -styrenheter.

Klicka på joysticken med den högra musknappen och välj avsnittet "Uppdatera drivrutiner".
Sökningen efter nödvändiga tillägg börjar omedelbart. Så snart drivrutinerna hittas kommer systemet att installera dem. Ladda om datorn för rätt drift. Nu kan du slutföra GamePad.

Om kalibrering inte fungerar
Det kan också vara så att drivrutinerna finns på enheten, GamePad fungerar, men spelet fastställer inte kalibreringen och överensstämmelsen hos nycklarna.
Då måste du ställa in GamePad -tangenterna manuellt. Hitta bara kontrollavsnittet i spelet och istället för tangenter på tangentbordet, lägg GamePad -tangenterna. Välj en åt gången för varje åtgärd.
Detta är inte det mest praktiska sättet, men det gör att du kan använda joysticken i spelet. Vissa spel är inte alls avsedda att spela med en gamepad. Det är bäst att installera en emulator av alla spelkonsoler på din dator och spela inuti den. Så du kommer att ge dig själv med ett stabilt verk av joysticken.
























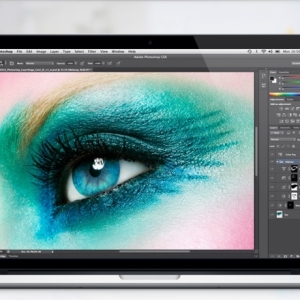







jag förstår inte att jag inte kan ansluta Ztot Joystik på spelet online i Blac Shot, jag har gjort alla alternativ men ingenting hände