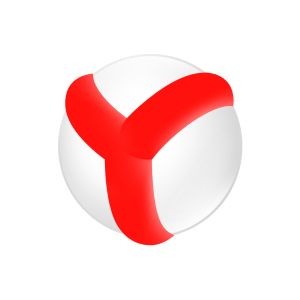Употреба свих врста виџета је користила употребу мобилних и стационарних уређаја још угодније. Разноликост апликација омогућава вам да успоставите разне виџете у складу са тачним потребама корисника. Визуелни визуелни елемент - виџет - пружа основне информације о његовој примени без потребе да се прелази на ово друго.
Инсталација виџета у Виндовс-у
Уградња погодних и корисних виџета је такође могућа у Виндовс ОС-у. У зависности од верзије система, постоје разлике у овом поступку.
Видгети за Виндовс 7
Предност ове верзије ОС-а је присуство претходног инсталираног пакета гаџера. Системски виџети могу се наћи овако:
- Идите на одељак "Старт". Затим се обратите свим програмима и пронађите збирку гадгета за радну површину.
- Алтернативни начин је да кликнете на десни тастер миша на бесплатну област радне површине и изаберите линију "Гадгетс" међу тачкама падајуће листе.
Пред вама ће се појавити табела са свим видгетима који су у систему. Да бисте поставили неопходни гадгет на радну површину, морате да кликнете на тастер десног миша и одаберите ставку "Додај".
Ако на предложеној листи виџета нисте пронашли потребан елемент, преузмите га са Интернета. Датотека која вам је потребна треба да има .Гадгет Ектензион.
- Покрените датотеку коју волите.
- Кликните на тастер "Инсталирај" и на радној површини ће се појавити нови виџет.

Видгети за Виндовс 8, Виндовс 10
Посебност ових ОС-а је да немају уграђену подршку за видгете. Међутим, чак и из ове ситуације постоји излаз.
- Преузмите и инсталирајте једну од предложених услужних програма - 8ГадгетПацк или Десктопгадгетс ( Услужни програми).
Процес инсталације је стандардан, док пажљиво прочитате све што програмирају. Посебну пажњу обратите поени у којима се појављује Иандек и не слажете се слепо са свиме што вам се нуди.
- Након инсталирања програма, можете да кликнете на десни тастер миша на радном површини и пронађите линију "Гадгетс" на листи која се појављује.
- Кликни на то. Подразумевано ће бити представљено око 27 виџета.
- Затим притисните десни тастер у складу са потребним елементом и изаберите ставку "Додај". Ако међу датим видгетима нема потребе - преузмите га одвојено (као и за Виндовс 7).

Инсталирање виџета на Андроиду
Можете да одаберете оба видгета који су програмер преинтирали и елементи преузете самостално. Да бисте преузели ово друго је довољно:
- Иди на Гооглеплаи.
- Унесите потребан виџет у траку за претрагу (на пример, "Временски виџет" или "Тренутни виџет").
- Притисните тастер "Инсталирај".
Сада је збирка видгета вашег уређаја препуштена са другим елементом. Да бисте инсталирали елемент интерфејса, потребни су вам:
- Идите на мени уређаја и пронађите ставку "Видгетс", "Апликације и виџете" или "Додај додатак".
Или можете додирнути прст са било којим иконом поља на радној површини. Држите прст док се не појаве ставке менија.
- Држећи прст који вам је потребан, превуците је на радно поље мобилног уређаја.

Инсталирање виџета на ИОС уређајима
- Идите на поставке мобилне гадгета и пронађите одељак "Обавештења".
- Овде вас занима линија "Дозволи обавештења", клизач у близини који се мора превести у активни положај. У супротном, виџет ће изгледати као активна веза, а не као визуелни елемент.
- Искључите и поново укључите мобилни уређај.
- Спустите горњу "завесу" екрана. У доњем делу маркера "Данас" пронађите поље "Промени".
- Сада видите све виџете који су на овом ИОС уређају.
Ова листа није исцрпна. Недостају елементи интерфејса могу се додати из продавнице Апп Сторе-а.
- Активација и деактивација потребног елемента догађа се притиском на икону поред Виџета.
- Да бисте додали визуелни елемент, морате да кликнете "+" и "Спремни".