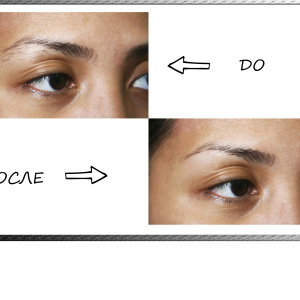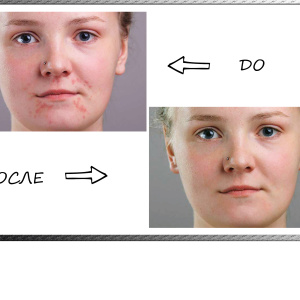Пажња! Овај чланак може вам дати страст за графичке уредника, то доводи до сазнања о тајнама Пхотосхоп, запамтити пречице и буди у људима дух ентузијазма. Реад строго из нужде и пратити учинак.
Како да уклоните позадину у Пхотосхопу - Магиц Ванд
Је назив алата које ће почети да смањи објекат. Да бисте то урадили, морате да отворите жељену слику у Пхотосхопу и наћи се на траци са алаткама. За корисници са енглеског интерфејс ће бити забележен као чаробни штапић алат.

- држите тастер Схифт и притисните чаробни штапић у позадини док се све не издваја. Запамтите, ви не можете да се смени, док целој позадини померање, а ви не можете добити штап на објекту. Само позадина!
Овде је процес селекције:

- када сте кликнули на свим испрекиданим линијама се не додељују место и ваш позадина је коначно спреман за даљи рад, наћи Делете на тастатури и кликните на њу
- будите сигурни да проверите поставке у прозору, све треба да одговара слици испод,

- како би на руском: прво поље садржи реч "Вхите", а затим "Нормално", и "100%".
- да кликните на ОК путу,
- добијате објекат рез на белој позадини, али нека места могу да остану на одвајању отпада,

- да бисте га уклонили, кликните на енглеском дугме Е, то ће позвати гумицу,
- нежно обришите сувишне детаље,
- цут објекат.
Овај метод је одличан за обичне средина и јасно објеката. Али, ако је позадина замућена или веома детаљно, варијанта са чаробним штапићем не могу да раде. Хајде да покушамо да се други начин.

Како да уклоните позадину у Пхотосхопу - избор маске
Ми ћемо имати мало више посла, али резултат ће бити много боље.
- отворите жељену слику и одмах дуплирали слој, за то, кликните десним тастером миша на сличицу у доњем десном углу и кликните на "Цопи Лаиер" или "Дуплицате лаиер",

- сада направите маску на двоструки слој: доњем десном углу и пронађите икону и притисните
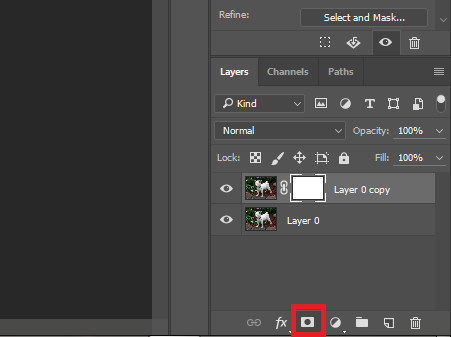
- близу ће мали бели слој са сличицама прозору појавити као што је приказано на,
- сада се функције "Брусх" кликом на латиничног слова Б,
- подешавања четкица треба да буде на слици испод,

- молимо одаберите обавезно црну боју четкице, а затим притисните тастер К, а сада слој са сличицама је истакнута у црвено. То значи да сте на правом путу.
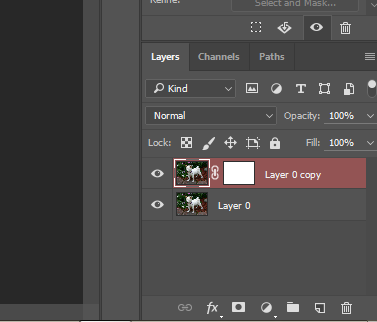
- пажљиво премазати објекта без иде даље и пада на позадини,
- ако и даље имају четку на позадини - промените боју четкице за бели и обојите свој грешку. Запамтите, црна боја, бело прање,
- паинт цео објекат.

- сада поново притисните дугме К, а онда Делете,
- позадина уклоњена, можете да померате објекат на нову локацију или да га попуни са белом.

Обе опције изгледају врло лако, након што сте покушали да их сами направити. Оно што је важно, не плашите се да правимо грешке, јер поништавање последње акције увек можете користити тастатуру пречица Цтрл + З + АЛТ. И у циљу консолидације знања, Погледајте видео у наставку.