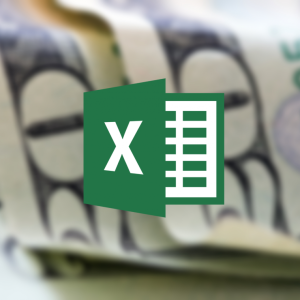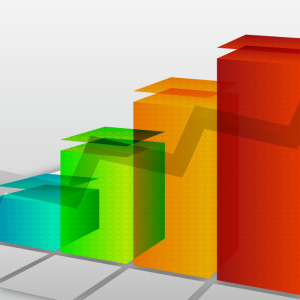Апликација Мицрософт Екцел често се користи за креирање табела намире, дизајн различитих података о информацијама у облику дијаграма и мултифункционалних табеларних облика и извештавања. Да бисте унели тражене податке, на пример, списак иницијала, асортиман производа, основне величине попуста, апликација има додатну функцију - листу падајућег падова. Уношење често коришћених података на ову листу омогућава нам да искључимо потребу за сталном уносом информација у ћелије у столу. Која је то функција и како да креирате листу образаца? Хајде да детаљно студирамо могуће начине да активирамо листу падајућег пада.
Метода бр. 1 - Листа пада у Екцелу помоћу стандардне команде
Унесите информације у листу пада, као и њену даљу употребу врши се грађевинским командама.
Како креирати листу:
- Одаберите таблицу у потпуности или одређене ћелије са информацијама, односно фрагменти потребни за додавање на листу.
- Прикажите контекстни мени са десно дугме.
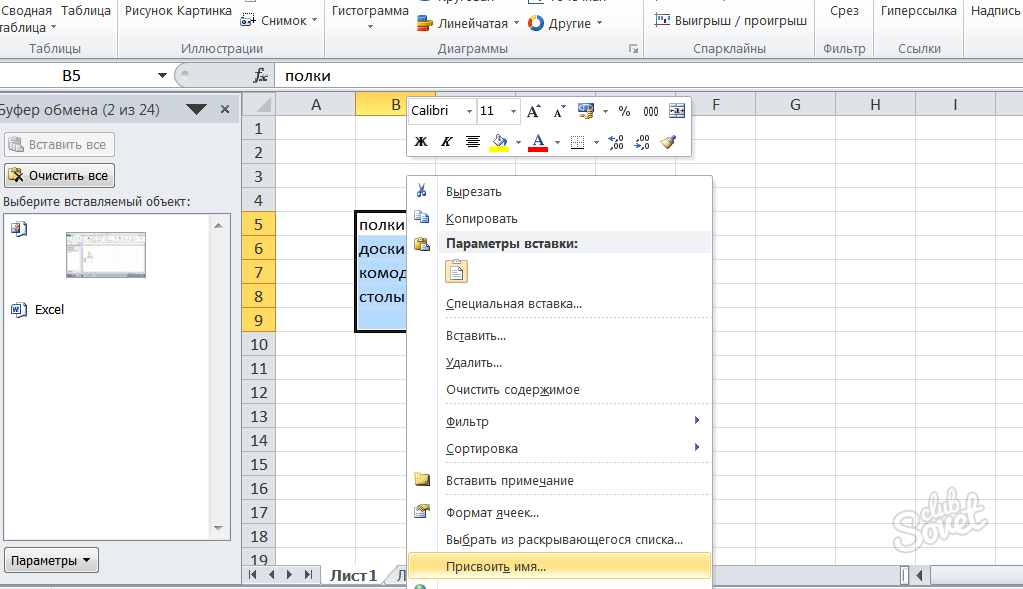
- У одељку "купите име", унесите име за означени објект и потврдите радњу.

- Изаберите ћелију у којој ће бити листе.
- У горњем сегменту менија одаберите "Подаци", а затим "Верификација података".

- Сада идите на "параметре" и изводите следећу акцију: - "Тип података" - "Листа".
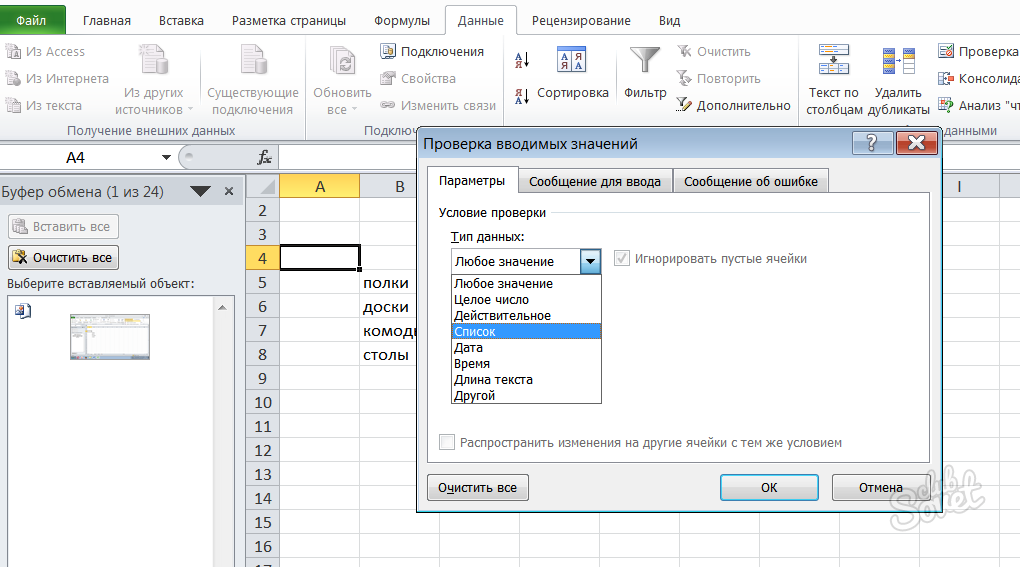
- Затим, у подставку "Извор", унесите симбол "једнак", а иза њега је име дате листе, кликните на "ОК".
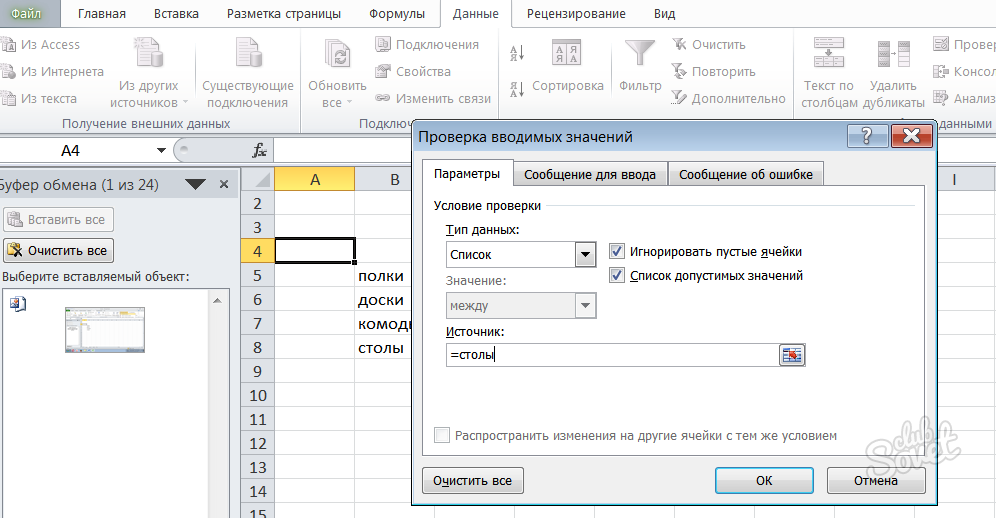
- Сада, када кликнете на одабрану ћелију, имаћете информације са листе падајуће листе.

Метода бр. 2 - Елементарна листа пада у Еколе
Ако се важне информације морају додавати у листу што је пре могуће, вриједи прибећи уз помоћ "врућих тастера". Али у овом случају ћелија са списком може бити на само једном месту, а не у целом пољу отвореног документа.
Како се то ради:
- Унесите ведомости у ћелије.
- Изаберите ћелију која се налазите директно испод најниже линије.
- Истовремено, кликните на "Алт" + "↓".
- Листа ће се одмах отворити.

Метода бр. 3 - Листа пада у егнулама сложене структуре
Можете направити падну листу са неколико ступаца за улазак у структуриране информације.
План акције:
- Активирајте картицу програмера. Идите у мени "Датотека", а затим идите по ланцу: "Параметри" - "Тинктура траке".

- У одељку који се отворио, ставите заставу у близини "програмера" и потврдите свој избор.
- Сада уђите у листове у ћелијама.
- У менију "Девелопер" изаберите "Убаци".
- У отвореном прозору под линијом "елементи контроле обрасца", активирајте икону са натписом "поље са списком".

- Помоћу курсора креирајте распоред будућег стола. Помоћу десног дугмета миша кликните на "формат објекта" - "контролни елементи".
- У отвореном прозору морате попунити информације о табели. Да бисте то учинили, морате га истакнути и сами поља су испуњена. Затим кликните на дугме У реду.

Употреба листа пада у великој мери поједностављује рад са подацима. Изаберите најприкладнију методу за вас и користите све предности Мицрософт Екцел-а.