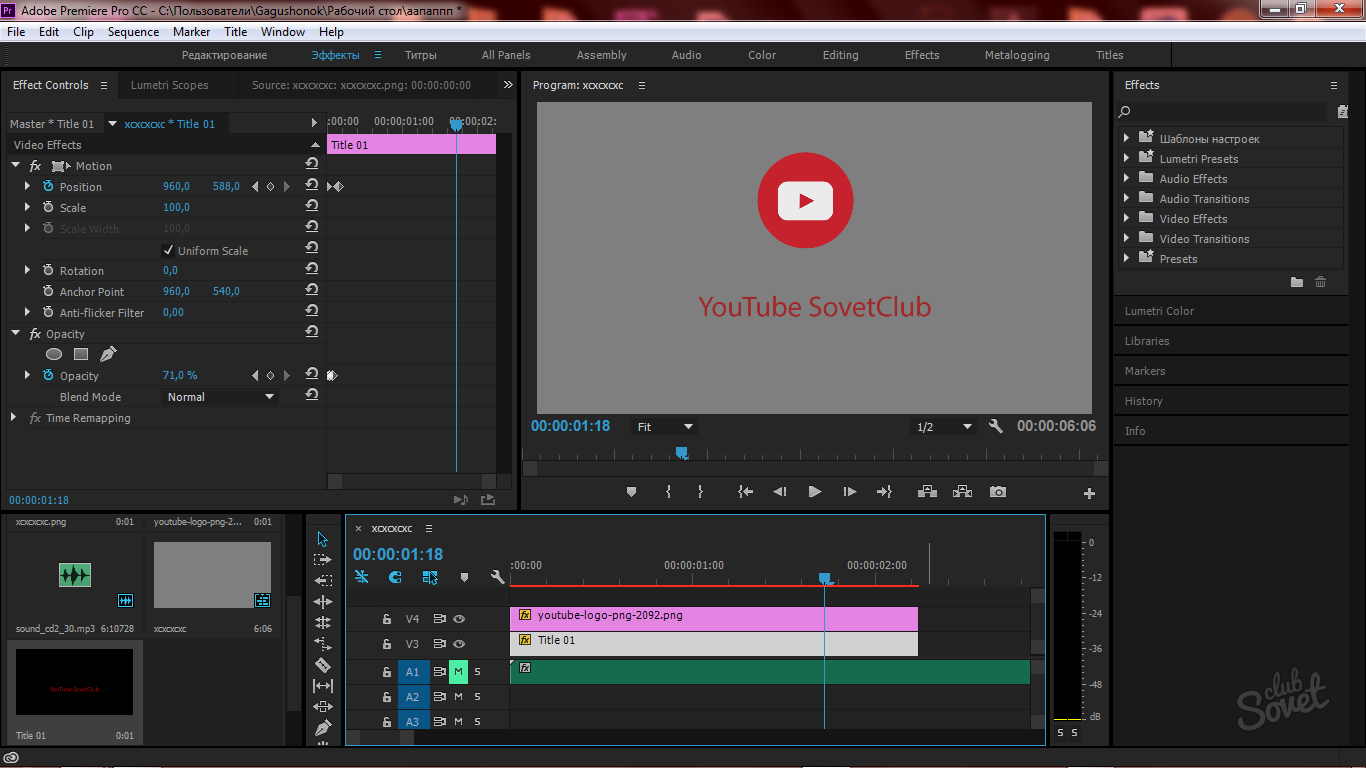Ако желите да преузмете свој канал на ИоуТубеу, онда ће најбоље решење бити ваш сопствени увод. Ову малу анимацију можете уметнути у било који видео који ће вам прогласити ваша права на њега, створити незаборавну слику и једноставно пријатан поглед од гледања. На пример, увод ће се креирати у програму Адобе Премиере Про, јер је овај уредник један од најпопуларнијих и најповољнијих.
Стварање пројекта за увођење и утоваривање материјала у њега
Пробну верзију овог програма можете добити на службенику веб локација Адобе.. Такође, софтвер можете да користите на који сте навикли на више, на пример, Сони Вегас или Финал Цут. Монтирајте прелепи увод у примитивне програме вероватно неће моћи да буде у могућности, јер ће вам бити потребне бројне функције за његову анимацију.

Да бисте креирали пројекат у Премиере Про, морате да отворите програм и изаберете одељак "Нови пројекат".

Након тога, у прозору Подешавања поставите име свог пројекта и обавезно подесите ХДВ вредност у низу формата за снимање. То ће обезбедити висок квалитет. Кликните на "ОК".

Овако ће изгледати ваш радни прозор. Све медијске датотеке требају бити премештене у доњи лево подручје, једноставно их повлаче из мапа са мишем. То може бити ваш логотип који желите да користите у уводној, прелепој позадини и музици.

У овом случају, увод ће бити сив, па нам је потребна уобичајена слика са сивом попуњавањем и величином вашег видео записа. Црвени лого ће бити постављен на то, на њему ће се натписати натпис, музика је супституисана.
По правилу, ови атрибути су довољни да створе једноставан увод.

Да бисте започели са тим датотекама, морате их превући на стазе. Они ће се налазити са десне стране у даљем тексту. Само повуците датотеке једног од левог домена удесно.

Анимација логотипа за увод
Лого у Интро треба да иде и обратити пажњу. Можете га померите, помера на било странама, до транспарентног или видљиво, обрт. Прво, планирати своју идеју добро. На пример, овај чланак ће размотрити стварање таквог анимацију за лого: слика ће бити глатко и брзо ротирају у круг, мења величину у мањим, заједно са овим променама транспарентност са нуле до потпуно видљива.
Прво пон свој лого у величини. Да бисте то урадили, изаберите нумеру са њом, а затим двапут кликните на прозор са десне стране изнад. Одмах ћете видети границе слике која може да се промени.

Мовинг ове границе, поставите ову величину логотипа који се отприлике потребно.

Након тога можете да пређете на стварању покрета. Са леве стране отворите панел Еффецтс са листе картица у заглављу. Видећете главне параметре:
- Покрет или кретање;
- Транспарентност или опацити.
На картици покрета, постоје још неки параметри:
- поситион;
- Величина;
- Ротација или ротација.
Да бисте направили ротацију, идите на картицу "ротација" или "ротација".

Имајте на уму да пре сваког параметра постоји мали округли икона. Уз то, ви ћете поправити промене. Стави клизач на стази у самом почетку увод и кликните на ову икону.

Можда ћете приметити да се појавила још песама са ознакама у прозору на прозору поред. То је учинио за ваше удобности, ако до сада, ви не разумете своју сврху, само не гледај их.
Сада померите клизач на стазама на месту где је ротација Ваш лого треба да се зауставе. На картици ротације, уредно окрећите круг у неколико обртаја - то је толико претвара да направи лого у круг. Кликните на иконицу Округлом поред параметра.

То је све. Питали сте две главне тачке: тренутак смири лого и своју крајњу тачку са бројем обртаја.

Слично променити његову величину на картици "Сцале". Подесите почетни лого.

Сада померите клизач на месту на видео где желите да видите мали лого, поново мења величину у "Сцале" и поставити икону круг.

Слична упутства се односе на транспарентност.

Анимација текста за интро
Поред логоа у Интро, потребна вам је текст: Ваше име, назив компаније, видео тему.
На листи Мултимедиа, на левој страни, кликните десним тастером миша и изаберите "хеадер" стринг "титле" или.

Ставите величину видео у горњим редовима.

У прозору који се појави, кликните било где и напишите текст.

Сада то можете да измените и његов положај. Помоћу картице Трансформ поставите локацију и транспарентност.

У "Својства" можете да изаберете фонт и промените је под својим укусом.

У "испуни" Изаберите боју текста. Доље су доступни неки ефекти, попут сенке. Након уређивања, само затворите прозор.

Сада превуците створени слој са текстом на нумери.

Наведите анимацију на исти начин као и са логотипом.

То је све. Имате једноставан, али прелеп увод са музиком, логотипом и меком изгледом текста.
Спремите видео кроз картицу "Датотека" - "Извоз" - "Медији".