Често, корисници размишљају о дисперзији видео картице, када игру нема неколико фпс, или су фризери и кочење пречесто. Ако радите у графичким фотографијама, видео записима, као и 3Д уредници, та тема вам се може приближити. Овај се чланак детаљно односи на поступке дисперзирања видео картице АМД Радеон, било да је вриједно радити и ко није уопште погодан.
Профил и недостатак АМД Радеон Видео картице убрзања
Пре него што се директно прелазите на процес убрзања, размислите о томе да ли вам је стварно потребан. Стандардно све картице из АМД Радеон-а могу се распршити за 15 - 20%. Ако сте власник добре не -фобилне видео картице, то јест, налази се директно на рачунару, а не лаптоп, а затим неке копије могу убрзати до 40%. Наравно, под условом да имате моћан процесор.
Да бисте започели, морате сазнати перформансе свог процесора. Догађа се да сви перформанси рачунара прецизно почива на његове могућности, а не видео картицу. Корисник сматра да би требао исправити и растјерати видео адаптер, а након завршетка поступка, његов рачунар почиње да ради још горе. Зашто се ово дешава? Чињеница је да ће се када убрзати видео картицу, оптерећење процесора ће се повећати. А ово није изненађујуће, јер ће ваша видео картица постати захтевнија.
Поред оптерећења на процесору, требаће вам још мало бесплатнија РАМ-а. Нови процеси ће заузимати више обима.
Не бисте требали рачунати на огромне промене. Ако је ваш ФПС 30-40, добит ћете 35-45 након убрзања. Ако је ваша картица једна од најновијих у радеонској линији, затим са процесором са фреквенцијом сата веће од 3,5, можете добити повећање 10-12 ФПС јединица.
Фактори који су уследили су већа потрошња енергије и загревање. Стога, пре него што се укључите у оверклоковање, сазнајте детаљно своју фреквенцију процесора. Да бисте то учинили, само идите на картицу "Систем" на контролној табли.

У прозору се појављује, можете видети фреквенцију сата процесора.

АМД Радеон Видео за убрзање видео картице
Постоје велика комунална комунална услуга која ће вам помоћи да растјерате Радеон видео картицу. Они укључују: Афтербурнер, АМД ПоверТуне, ГПУ-Боост 2.0. Показаћемо процес инсталације и распршивања на примеру програма МСИ Гиффбурнер, јер данас показује најбоље резултате и не дозвољава вам да пређете брзину инсталиране снаге, што може наштетити компонентама рачунара или лаптопа.
- Преузмите програм са званичне веб странице програмера или из извора који желите више.

- Отворите преузету архиву.

- У њему ћете пронаћи датотеку са експанзијом .еке. Треба вам, кликните на њега два пута за уградњу.

- Кликните на "Даље" да бисте наставили.
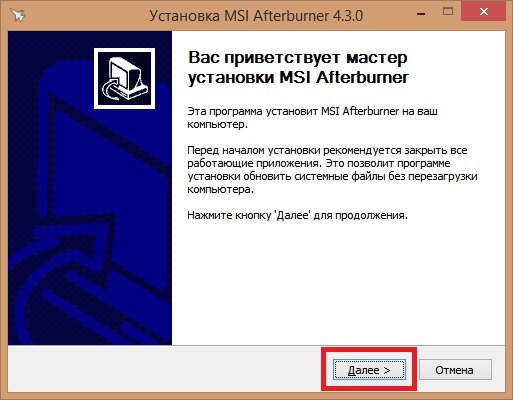
- Морате да ставите кутију насупрот фрази "Прихватам услове споразума", а затим поново кликните на "Даље".
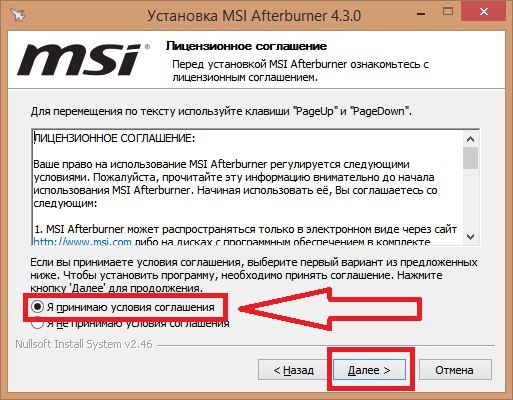
- Ставите квачицу насупрот МСИ-ов МСИ Афтербурнер. Обратите пажњу на то колико бисте требали имати слободан простор.
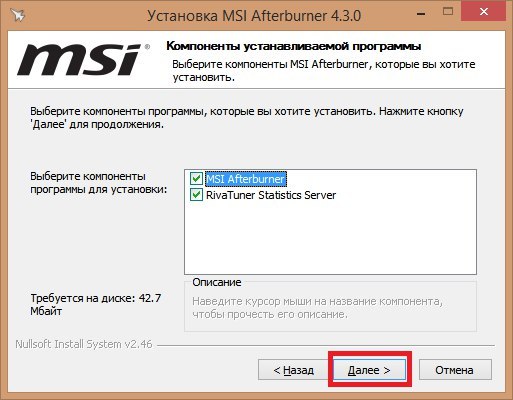
- Морате да кликнете на дугме "Инсталирај" и изаберите директориј програма.
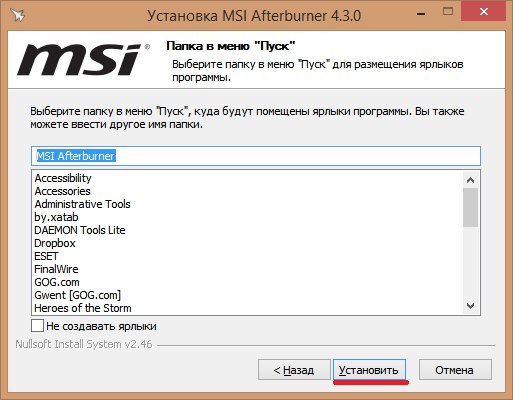
- Приликом инсталирања директорија имајте на уму да би требало да се налази на Ц. диску
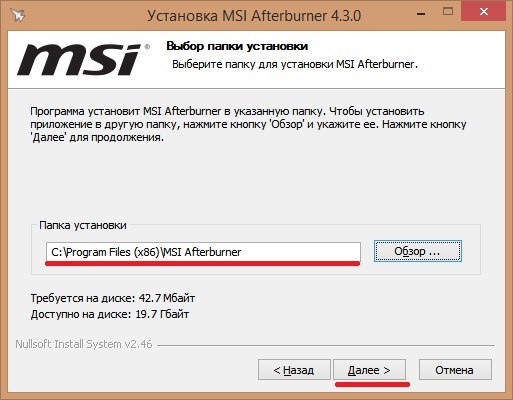
- Инсталација ће трајати од две минуте до десет. Након тога, програм за убрзање ће се појавити на радној површини. Уђите у то. Видећете прозор који је и даље потпуно лишен поставки. Пре него што их окренете, погледајте и друга поља подешавања и опција.

- У својствима МСИ-ове Гиптебурнер пронаћи ћете пет картица са различитим надградњама. Међу њима је важна "основна" картица, у којој можете да конфигуришете компатибилност и дате дозволу за различите врсте акција.
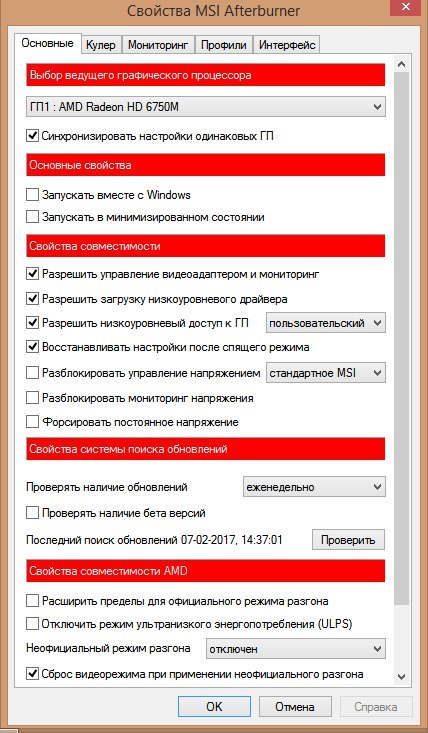
- У картици "Мониторинг" имате распоред посла, као и постављање учесталости праћења ажурирања. Ово је веома корисно када покушавате да пратите у чему је проблем на рачунару.
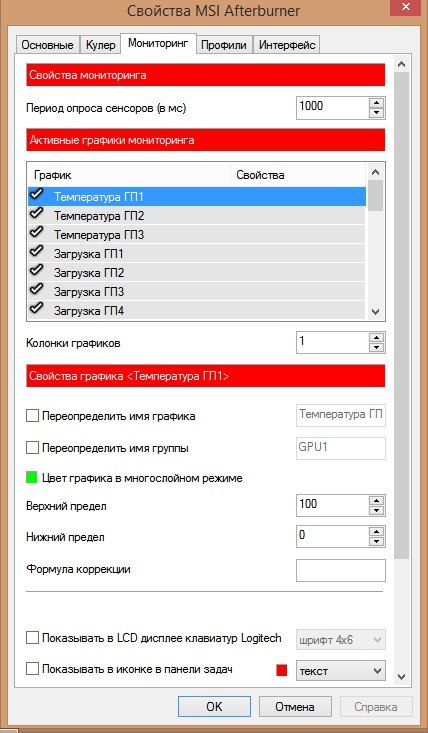
- Ту је и корисна картица интерфејса. Одавде можете да конфигуришете главни прозор програма и поставите неке тастере на укус. Ово утиче на техничке стране мало, али је корисно за уштеду времена.
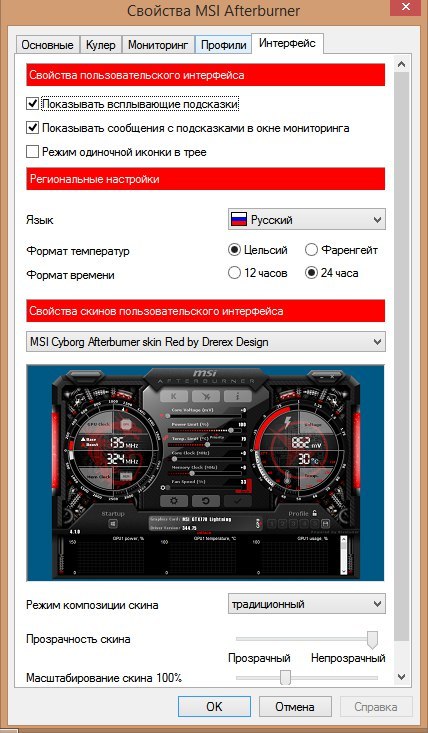
Сада се вратите на главни прозор и полако померите клизач програма да бисте убрзали. Не померајте их у десни угао, неће бити добро утицати на рад процесора. Сада идите у било коју игру или уредник и проверите подешавања ФПС-а.






























