СмартСцреен - Посебан филтер у систему Виндовс 8 и 10, дизајниран је да заштити рачунар од злонамерног софтвера. С друге стране, то често ради на потпуно безопасним програмима који му је једноставно непознати. Затим ћемо детаљно рећи како то онемогућити и инсталирати апликације без ограничења.
Искључи паметног екрана у оперативном систему Виндовс 8
Вреди унапред знати да можете да инсталирате жељени програм без да потпуно искључите филтер. Да бисте то учинили, довољно је када видите екран упозорења, само кликните на "Прочитајте више" Линк и изаберите "Екецуте у сваком случају". Овом методом систем остаје заштићен. Ако и даље желите да искључите паметне у потпуности:
- отварамо "Старт", идите на "Цонтрол Панел";
- проналазимо "Центар за подршку" (или кликните на ладицу дуж заставе обавештења);
- на листи са леве стране кликнемо на ставку "Промјена параметара Смартскрина";
- овде се одлучимо у вези са понашањем екрана (захтева одобрење администратора да покрене програм, не захтева / упозорава / не ради ништа / онемогући);
- кликните на "ОК" да бисте сачували промене.

Снимки паметног екрана у оперативном систему Виндовс 10
Посебност искључења овог филтра у "првих десет" је да не само у самом ОС-у, већ и одвојено у прегледачу Мицрософт Едге, као и у продавници апликација. Начин искључења у оперативном систему сличан је Виндовс 8:
- идемо на "Цонтрол Панел";
- затим одаберите "Сигурност и услуга";
- унутра, налазимо ставку "Промена параметара Виндовс СмартСцреен" (права администратора ће бити потребна за наставак рада);
- изаберите једну од тачака: Потврда потражње \\ упозори \\ Онемогући.
СмартСцреен је такође прекинута у групном уређивачу политике (ако прва метода није доступна):
- кликните Вин + Р и уђите у наредбу Гпедит.МСЦ;
- у систему конфигурације система идемо на "Административни предлошци" -\u003e "Виндовс компоненте" -\u003e "Диригент";
- с десне стране налазимо параметар "Конфигуришемо Виндовс СмартСцреен" и два пута кликните на њега;
- изаберите тачку "Онемогућено" и сачувајте промене.
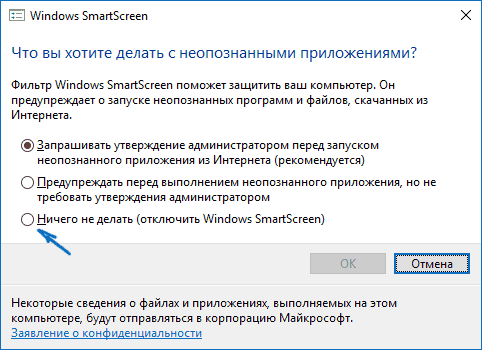
Искључите паметни екран за апликације и веб продавницу
Понекад филтер може изазвати квар програма који се окрећу непознатим адресама. У овом случају:
- кликните Вин + И да идем на "параметре";
- идемо на картицу "Поверљивост" -\u003e "Опште";
- проналазимо ставку "Укључи се СмартСцреен филтер да проверимо веб потрошач ... Из Виндовс Сторе" и превуците клизач постављеног у близини на положај "Онемогући".
Да одвојено уклоните Смартскрин из прегледача Мицрософт Едге уграђене у Виндовс:
- кликните на дугме Подешавања у горњем десном углу прозора;
- улазимо у "параметре";
- чинимо кроз листу до краја, кликните на "Покажи додатни";
- опет идемо на сам доњи и превуку СмартСцреен клизач до "Искључено".

Ако паметни екран за искључивање не ради
То се догађа да се у прозору одабиру параметара отвори кроз "Цонтрол Панел", све бодове (дозвола за захтев, обавештавање, искључивање) су неактивни. Шта да радим у овом случају?
- Покрећемо уредника регистра са Вин + Р тастерима и Регедит командом.
- Отворите одељак Хкеи_лоцал_мацхине \\ Софтваре \\ Политике \\ Мицрософт \\ Виндовс \\ систем.
- Пронађите параметар ЕнаблеМартСцреени уклоните га.
- Назвао рачунар.
- Покрените уреднику политике локалне групе (Вин + Р и гпедит.МСЦ).
- Идемо на "Цонфигурација рачунара" -\u003e "Административне предлошке" -\u003e "Виндовс компоненте" -\u003e "Диригент".
- За параметар "Конфигуришите Виндовс СмартСцреен" Изаберите "Онемогућено".

Пошто сада паметни екран мора бити потпуно искључен, третирајући инсталиране програме пажљивији. Куните их само са званичних сајтова.






























