Оутлоок клијент из Мицрософт Оффице-а је најпогоднији програм за креирање и слање порука е-поште на било који рачун. Мицрософт такође нуди да се ваш налог креира са приказом ***@оуутлоок.цом, а да ли можете да користите електроничку кутију у свом прегледачу, овде можете надокнадити, форматирати и слати поруке. Да не пошаљете ручно потписивање са својим контактним подацима након текста поруке, креирајте погодан образац да ћете уметнути само један клик.
Како да конфигуришете потпис у Оутлоок Мицрософт Оффице Цлиент-у
За власнике овог канцеларијског корисности, много нових прилика се отвара рад са електронским кутијама, коју бисте имали рачун. Научите да у овом програму формирате леп и информативни потпис, након једноставних упутстава:
- Идите на клијента помоћу лозинке и пријаве вашег главног е-поште.

- Пронађите у заглављу програма у картици "Хоме" малог прозора са иконом "Одговори". Чак и ако не морате да одговарате на овог корисника, и даље кликните на ово поље, јер је то најбржи начин да конфигуришете изглед потпису. Непотребно писмо које једноставно избришете касније.

- Имаћете нови прозор уноса поруке. У овом малом радном простору, такође имате своје језичке и алате. Идите на главне одељке "Поруке", а затим пронађите прозор "потпис" на горњој десној страни екрана. Кликните на ИТ да бисте позвали скочни мени.

- У њему изаберите "Потписи ..."
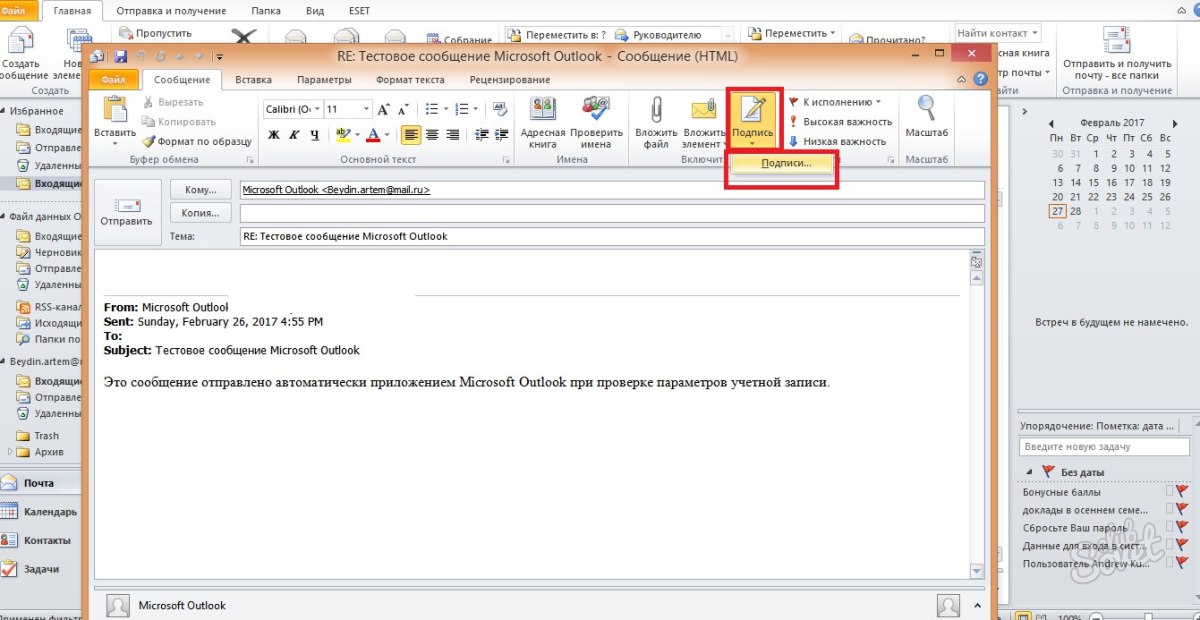
- Сада видите трећи радни прозор, у њему можете да креирате нове предлошке потписа, форматирајте их, сачувајте или бришете промене. Да бисте унели нови потпис, кликните на "Креирај".

- Унесите име за овај шаблон, тако да је лакше кретање у будућности. На пример, назовите га "Ми Цонтацтс", да одреде своје е-маилове у потписа за поруке или "хвала" за топлим речима.

- Сада унети саму потпис, који ће бити приказан у поруци. Његова величина је неограничен, али за удобније гледање, покушајте да не пишем превише.

- Сада обратите пажњу на десној страни подешавања на екрану. У "Нове поруке" поље, одредити образац који ће аутоматски бити постављен у свим порукама е-поште које сте креирали помоћу дугмета "Врите". И на терену ", одговор и Брод", место такав потпис који ће бити убачен само у порукама одговора и послао ви другима.
Кликом на дугме "Бусинесс Цард" изнад прозора за унос текста, можете применити готову шаблон личне информације о себи, ако имате.

- Сада покушајте конфигурисање картицу "Лична Бланц". Иди на схее.
Имате промену у потписа позадини, њене фонт и величину. Покушајте да подесите ову тему кликом на одговарајуће дугме на врху прозора.

- За избор, много различитих позадина и готове обрасци су доступни, кликните на "ОК" да бисте изабрали жељени, подесите фонт и затворили прозор личном облику. Све промене ће бити сачуване. Тако да можете подесити потпис у Оутлоок клијента на рачунару, али ако користите Мицрософт пошту у претраживачу, онда ће вам требати мало другачији алгоритам.

Како да подесите Оутлоок пошту у бровсеру
Ова метода се одликује бржег процеса, али и мањи број подешавања. Иди на Оутлоок Маил преко било ког претраживача на рачунару.
- Пронађите икону зупчаника у горњем десном углу и кликните на њу.

- У поп-уп прозор, кликните на ставку "Параметерс".

- Видећете дугачак списак подешавања поште има да пронађе тачно потписе, лист га.

- Када видите одељак "структура", отворите га и међу свим линијама, кликните на "Потпис Емаил". Пре него што ће се појавити прозор са подешавањем.

- Овде можете подесити параметре послати, на пример, уметак потписом само у новим порукама, или само као одговор и послао.
Унесите текст потписа сама и форматирање је по сопственом нахођењу.
Након тога, кликните на дугме "Саве" изнад радног простора.

Ваш потпис је направљен и сачуван, сада она која ће се појавити у оквиру текста ваше поруке на другима је.
Тако сте научили да убаците потпис у пошти из Оутлоок.






























