На први поглед, веза ИП камере може изгледати сложено и збуњујуће, али то није сасвим поштено. Испод ћемо детаљно писати целокупни процес њене конфигурације, на примеру који ћете видети - ова лекција неће трајати много времена. Једном када разумете редослед акција, лако то можете учинити поново.
Како сами поставити ИП камеру?
Пре него што наставите са подешавањима, наш уређај ћемо повезати са рачунаром. За ово користимо посебно исстечени уплетени пар (жица треба да буде укључена), повезивање одговарајућих конектора. Не заборавите да зајебите антену у камеру (ако је испоручена у растављеној држави), као и да га повежете на 220 мрежу за храњење. Ако је све тачно извршено, зелени индикатор ће се осветлити на случају, а сама уређај ће направити неколико покрета. Чекамо да се камера заустави и пређе на његову конфигурацију:
- укључујемо рачунар (претпостављамо да имамо Виндовс);
- отворите "Старт" и одаберите "Сви програми";
- идемо у "Стандардни", пронађите "ЕКСЕЦУТЕ" (или користите ВИН + Р вруће тастере);
- у командној линији пишемо "ЦМД" и да пошаљемо да извршимо дугме "ОК";
- у конзоли која се појављује, сакупљамо ИПЦонфиг, кликните на "Ентер";
- приказаће се информације везане за мрежне везе;
- тражимо одељак "Локално подручје Етхернет адаптера" (веза од локалне мреже), погледајте у линији "ИПв4-Адреса";
- рекорд \\ Запамтите вредности ИП-а (на пример, 192.168.10.22) и маске-мелодије (на пример, 255.255.255.0) или не затварајте конзолу да бисте га поново контактирали;
- инсталирајте софтвер прикључен на ИП камеру са диска из комплета или га преузмите са службене странице;
- покрећемо програм за контролу камере, пређите на подешавања или пронађите на њеним пољима интерфејса за улазак у ИП / маске подмреже, које смо већ научили;
- прикупљамо маску непромењену;
- Обликујемо ИП адресу на основу података са рачунаром: Ако је рачунар прихваћен за 192.168.10, а затим преносимо прве 3 вредности без промена, а последњи селектирају произвољно (од 1 до 126, искључујући вредности Већ заузето претходно инсталираним уређајима);
- спремимо све постављене поставке;
- ако камера захтева пријаву и лозинку било где, подразумевано су администратор \\ администратори (или уписани у документацији);
- поново покрените камеру, кликните на дугме "Отвори" у близини поља "Унутрашњи приступ" (на примеру интерфејса модела из Еасина);
- камера ће се покушати отворити кроз један од прегледача, боље је да изаберете Интернет Екплорер, подразумевани програмери;
- ми кликнемо на икону Подешавања и прелазимо на ВИФИ параметре;
- скенирамо доступне мреже, изаберите сопствено и унесите лозинку за приступ;
- ако се мрежа не налази, можете покушати ручно одредити њено име;
- затим идите на ставку "Поставке мреже" и поново проверите да ли ИП и маска одговарају онима које смо горе наведени;
- сачувамо све промене, поновно покретање камере и рачунара;
- када су уређаји укључени, покрените Интернет Екплорер и у својој адресној линији улазимо у ИП камере у формату 192.168.1.121:81, где је 81 порт;
- ако је све тачно извршено, камера ће емитовати слику.
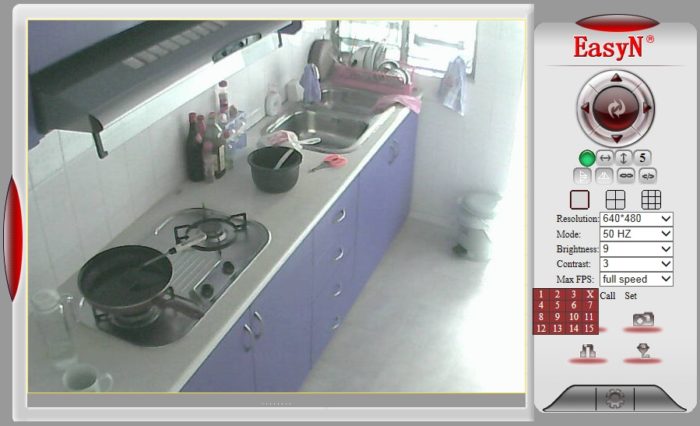
Да провери и разумете како то функционише, можете погледати свет кроз то ИП камере, већ конфигурисани ентузијастима дела и јавне употребе.































Хвала вам пуно на чланку. Више од шест месеци нисам могао да повежем камеру. Али испоставило се да је преузимао само ЕСЦАМ софтвер, унесите камеру и промените ИП адресу само једном цифром. Опет вам хвала.