Če morate ponovno namestiti sistem, in ste se odločili, da je vaš trenutni tisti, ki je kot nalašč za to, potem morate najprej narediti podobo operacijskega sistema, nato pa jo napišite na nosilec in šele po zagonu namestitve. Prosimo, upoštevajte, da morate za to vaš sistem imeti ključ izdelka. Izberite ustrezno metodo dveh predlaganih in nadaljujte do algoritma iz tega članka.
Kako ustvariti sliko Windows 7 na Microsoftu
Ne tako dolgo nazaj, je razvijalec programske opreme Windows dal priložnost ustvariti slike svojega sistema neposredno prek njihove spletne strani. Preden začnete, poglejte, kaj potrebujete za to.
- Izdelek mora aktivirati licenčni ključ, to lahko preverite tako, da greste v nadzorno ploščo. Nato izberite prvi sistem in varnost ".
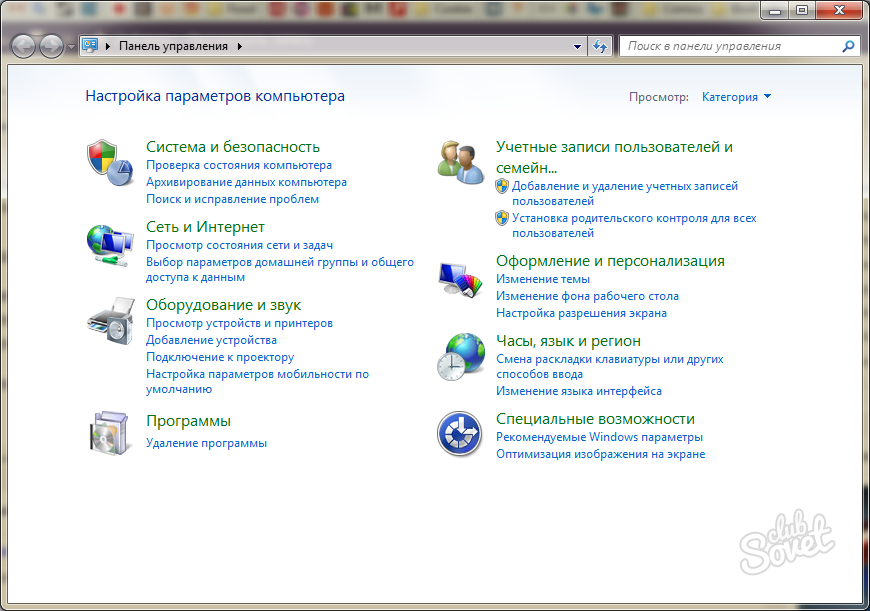
- Nato poiščite kartico »System« z ikono modrega računalnika. Pojdi na to.
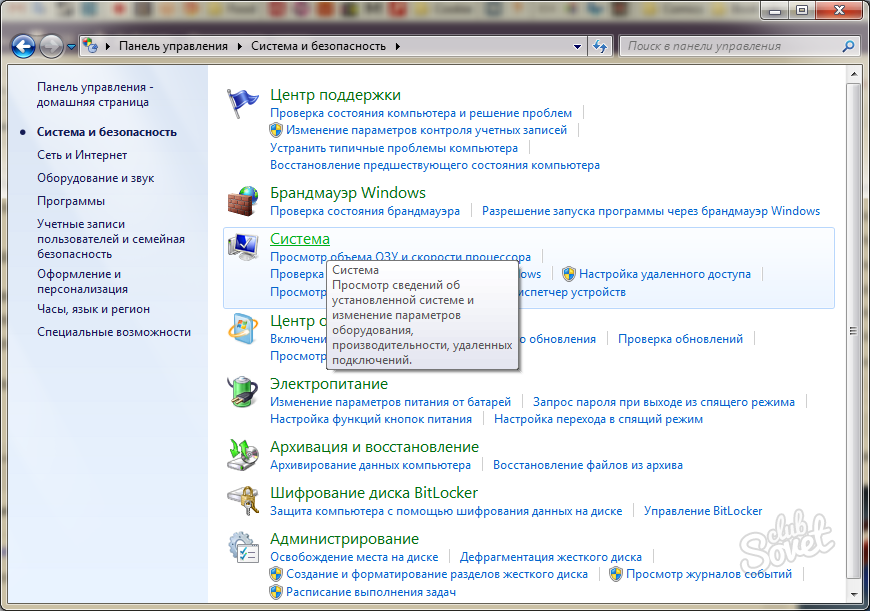
- Na strani, ki se prikaže, boste videli skoraj vse parametre programske opreme. Držite ga na dnu, je majhen zavihek »Aktiviranje sistema Windows«, pod njo boste našli informacije o ključu, če je bila uvedena.
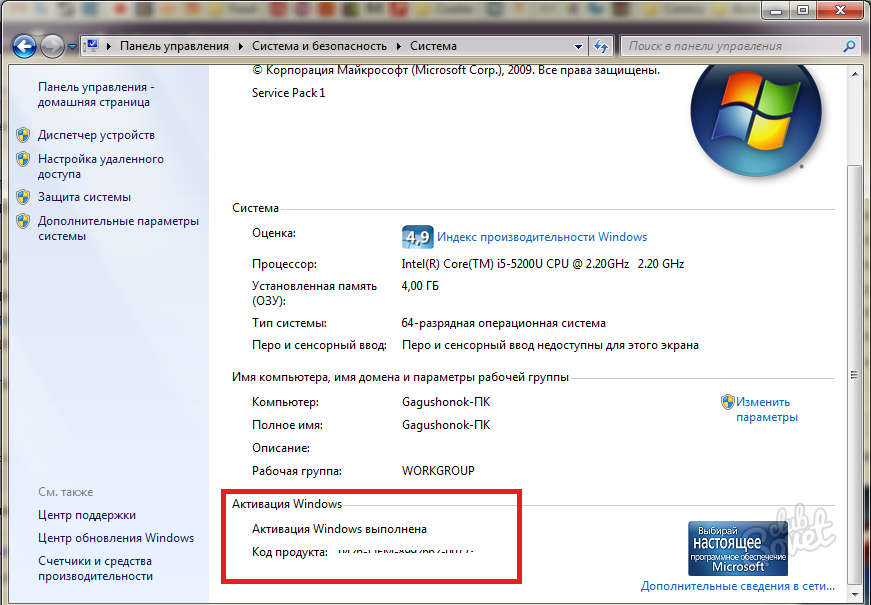
Zdaj, ko veste, da imate ključ za aktiviranje, preberite preostanek potrebnega seznama:
- potrebovali boste stabilno in neprekinjeno povezavo z internetom. Upoštevajte, da bo slikovna datoteka dovolj velika,
- free Drive: Pomnilniška kartica, DVD disk ali drugi USB mediji.
Zdaj vnesite uradno spletno stran Microsofta iz povezave: https://www.microsoft.com.. Takoj vodi do strani z ustvarjanjem ISO. Spodaj boste videli okno kot v spodnji sliki.
- V polje vnesite 25-mestni ključ izdelka. Po tem pritisnite gumb »Check«. Pričakujte nekaj sekund, medtem ko preverjamo zanesljivost aktivatorja, nato izberite jezik prihodnje datoteke ISO. Prenos se bo začel samodejno.
- Vaša datoteka se prenese brez težav in nepotrebnih manipulacij.
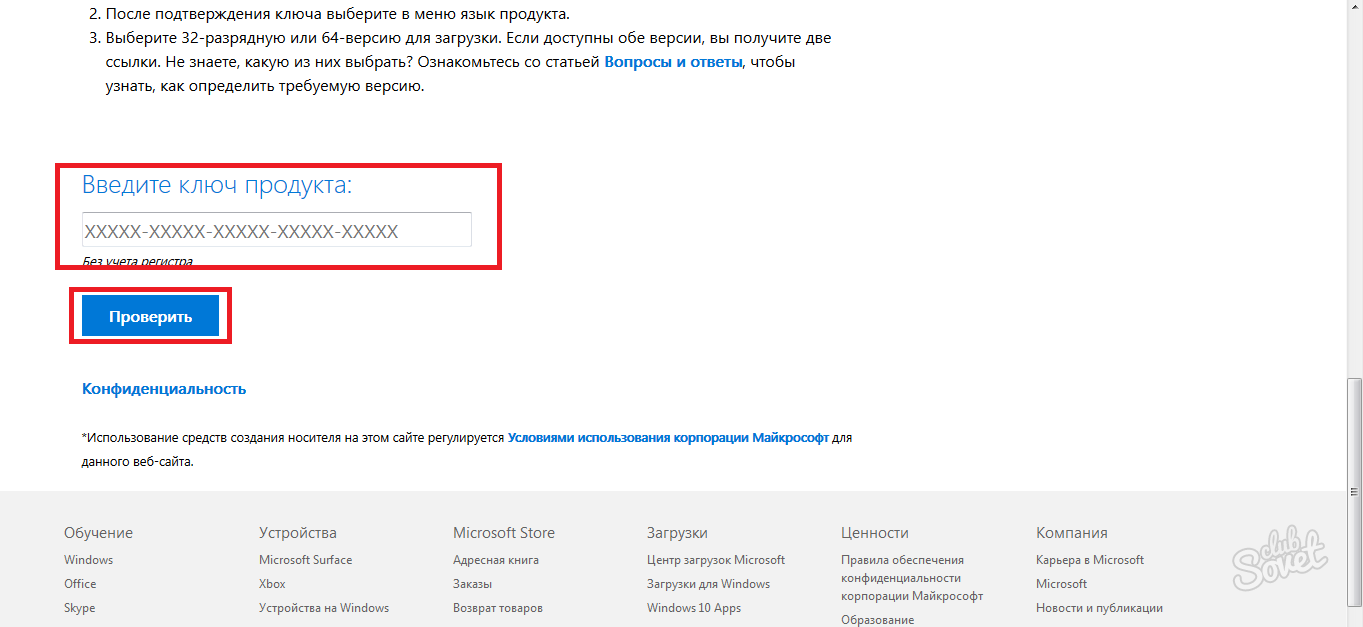
Самостоятельное создание образа Windows 7
Чтобы обойтись без автоматизации сайта Microsoft, а также если с вашим ключом возникли какие-либо проблемы при проверке, воспользуйтесь средством самостоятельного создания.
- Зайдите в панель управления и выберите раздел “Архивация и восстановление”.
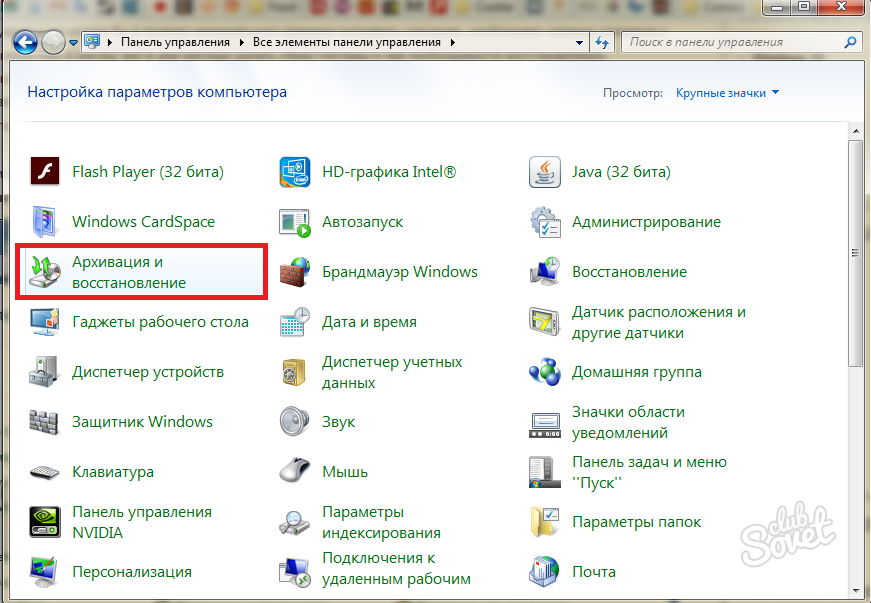
- С правой стороны вы увидите ряд маленьких ссылок, нажмите на “Создание образа системы”.

- Несколько секунд у вас будет видно окно загрузки, пока система полностью не отладит себя и не будет готова к записи.
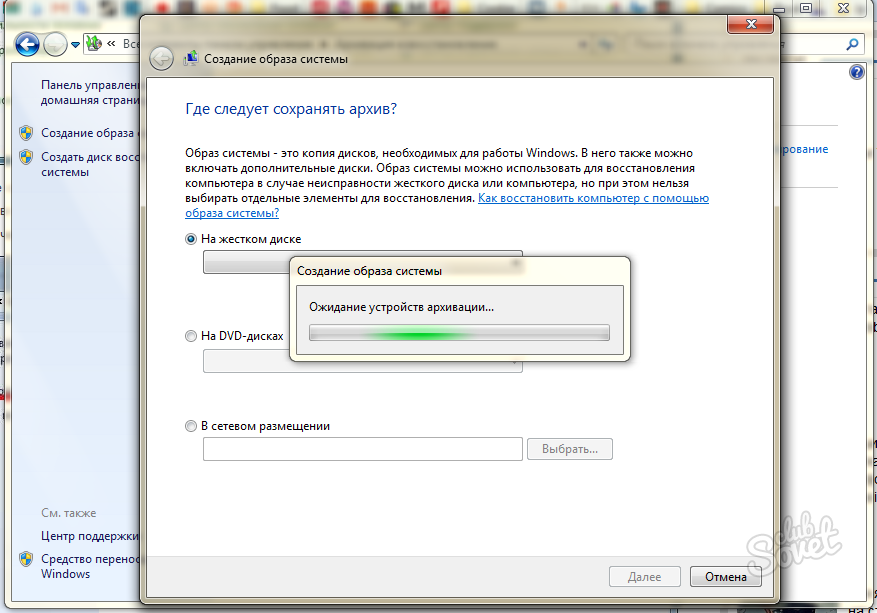
- Теперь вам можно выбрать поле “Настроить резервное копирование” для настройки всех опций.
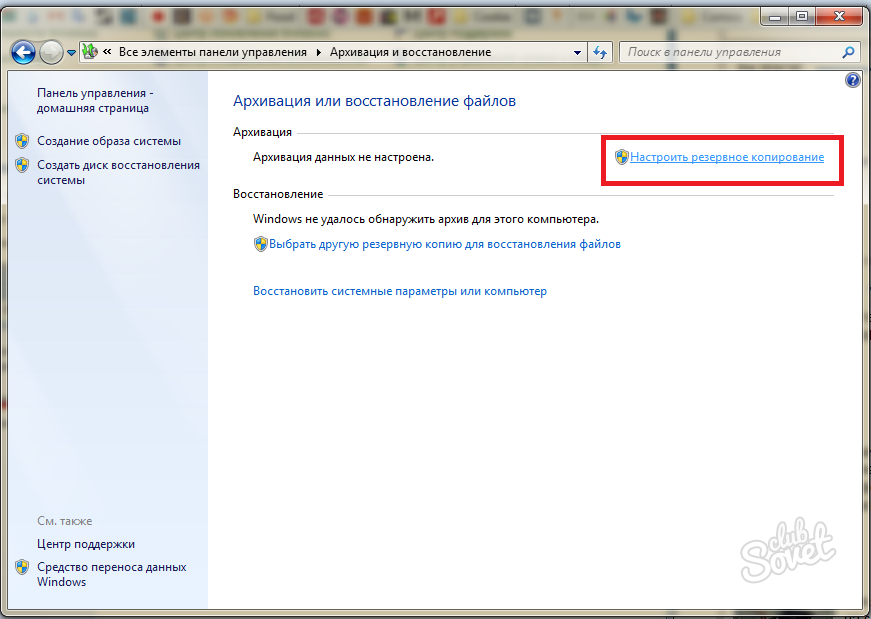
- Кроме выбора места расположения будущего файла образа, вы можете выбрать его сетевое размещение, что очень удобно. Для этого кликните по ссылке “Сохранить в сети”.
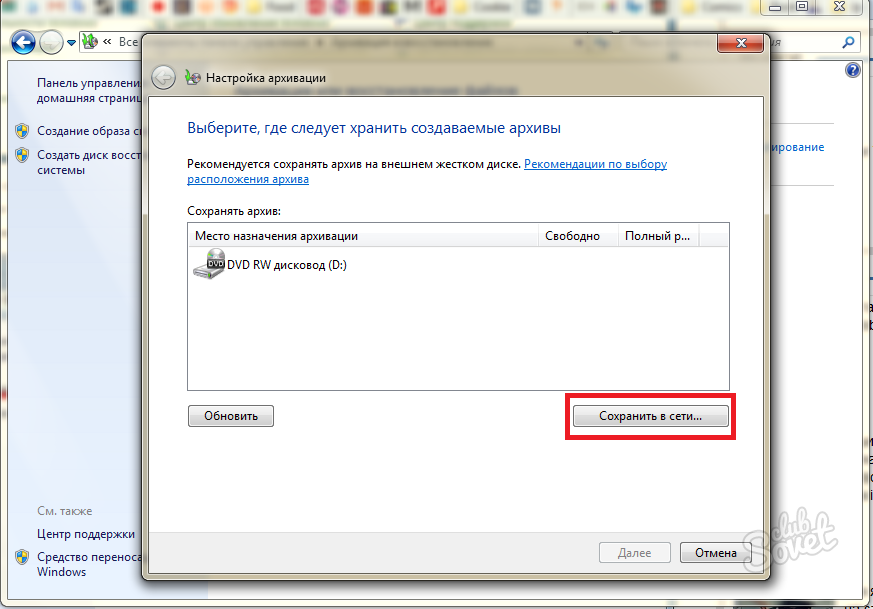
- Теперь введите сетевое размещение, на котором будет храниться ISO файл.
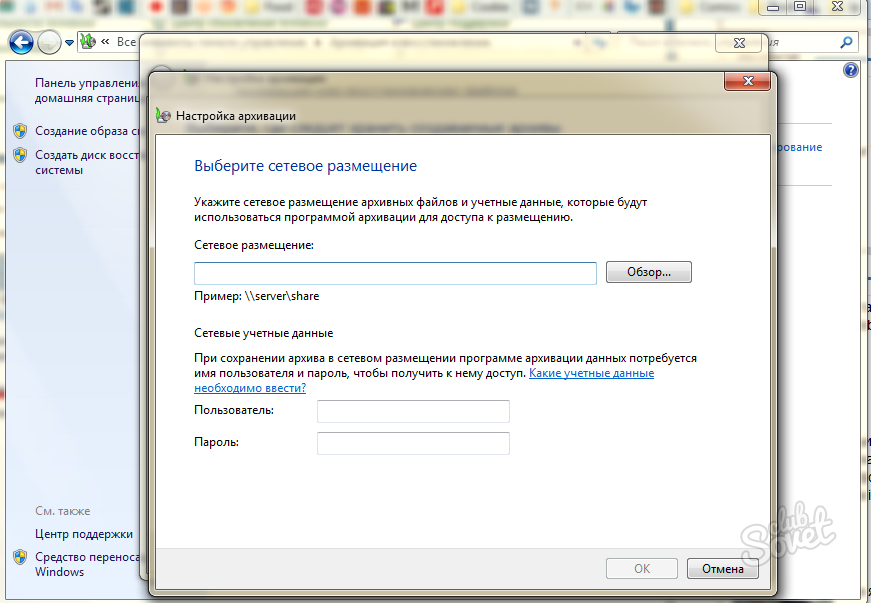
Не забудьте указать пользователя и пароль от него. Нажмите клавишу “Ок”.
Так вы быстро научились создавать ISO файл образа системы Windows 7 двумя способами.






























