Outlook odjemalec iz Microsoft Office je najbolj priročen program za ustvarjanje in pošiljanje e-poštnih sporočil na kateri koli račun. Microsoft ponuja tudi, da ustvarite svoj račun s pogledom ***@outlook.com, nato pa za vas, da uporabite elektronsko škatlo v vašem brskalniku, tukaj lahko naredite, formatirajte in pošiljate sporočila. Za pošiljanje ročnega podpisa z vašimi kontaktnimi podatki po besedilu sporočila ustvarite priročno predlogo, ki jo boste vstavili samo en klik.
Kako konfigurirati podpis v Outlook Microsoft Office Client
Za lastnike te pisarniške pripomočke se odpira veliko novih priložnosti, da se olajša delo z elektronsko škatlo, ki bi jo upoštevali. Naučite se oblikovati lep in informativni podpis v tem programu, po preprostih navodilih:
- Pojdite na stranko z geslom in prijavo glavnega e-poštnega sporočila.

- Poiščite v glavi programa v zavihku »Domov« majhnega okna z ikono »Odgovori«. Tudi če vam ni treba odgovoriti na tega uporabnika, še vedno kliknete na to polje, saj je to najhitrejši način, da konfigurirate podpis Outlook. Nepotrebno pismo, ki ga preprosto izbrišete pozneje.

- Imeli boste novo okno vnosa sporočil. V tem majhnem delovnem prostoru imajo tudi lastne zavihke in orodja. Pojdite na glavno poglavje "Sporočila" in nato poiščite okno "Podpis" na zgornji desni strani zaslona. Kliknite na to, da pokličete pojavni meni.

- V njem izberite "Podpisi ..."
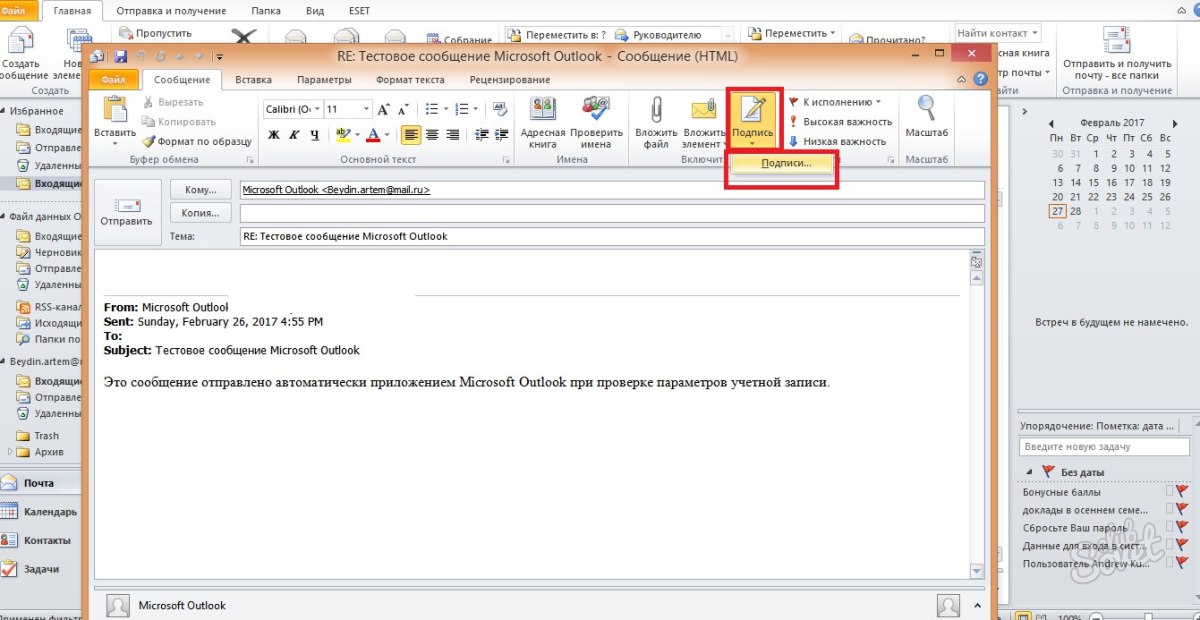
- Zdaj vidite tretje delovno okno, v njej pa lahko ustvarite nove predloge podpisov, jih formatirajte, shranite ali izbrišete spremembe. Če želite vnesti nov podpis, kliknite »Ustvari«.

- Vnesite ime za to predlogo, da boste v prihodnosti lažje krmariti. Namesti, da "Moji stiki", za označevanje e-poštnih sporočil na podpisih na sporočilo, ali "Hvala" za tople besede.

- Zdaj vnesite sami podpis, ki bo prikazan pod sporočilom. Njegova velikost je neomejena, vendar za bolj udobno gledanje, poskusite ne piše preveč.

- Zdaj pazite na desno stran nastavitev na zaslonu. V polju »Nova sporočila« podajte predlogo, ki bo samodejno nameščena v vsa e-poštna sporočila, ki jih ustvarite prek gumba »Write«. In v polju »Odziv in ladjo«, postavite tak podpis, ki bo vstavljen le v sporočila o odzivu in vas poslal na druge uporabnike.
Klik na gumb "Business Card" na zgornjem oknu vnosa besedila, lahko nanesite pripravljeno predlogo z osebnimi podatki o sebi, če imate.

- Zdaj poskusite konfiguriranje zavihka "Osebni Blanc". Pojdi na Shee.
Imate spremembo v ozadju podpisa, njegovo pisavo in velikost. Poskusite konfigurirati temo s klikom na ustrezen gumb na vrhu okna.

- Za izbiro je na voljo veliko različnih ozadij in pripravljenih vzorcev, kliknite »V redu«, da izberete želeno, prilagodite pisavo in zapustite okno Osebna obrazca. Vse spremembe bodo shranjene. Tako lahko nastavite podpis v odjemalcu Outlook v računalniku, če pa uporabljate Microsoft Mail v brskalniku, potem boste potrebovali nekoliko drugačen algoritem.

Kako konfigurirati Outlook Mail v brskalniku
Za to metodo je značilna hitrejša procesa, pa tudi manjše število nastavitev. Pojdite na pošto Outlook prek katerega koli brskalnika v računalniku.
- Poiščite ikono orodja v zgornjem desnem kotu in kliknite nanj.

- Na pojavnem seznamu kliknite element "Parametri".

- Videli boste dolg seznam funkcij za nastavitev pošte, da bi našli natančne podpise, liste.

- Ko vidite razdelek »Struktura«, ga odprite in med vsemi vrsticami kliknite »Podpis e-pošte«. Preden se boste pojavili okno z nastavitvijo.

- Tukaj lahko nastavite parametre pošiljanja, na primer, vstavite podpis samo v nova sporočila ali samo v odgovor in poslano.
Vnesite samo besedilo podpisa in ga formatirajte po lastni presoji.
Po tem kliknite »Shrani« nad delovnim prostorom.

Vaš podpis je ustvarjen in shranjen, zdaj pa se bo pojavila pod besedilom vašega sporočila drugim uporabnikom.
Tako ste se naučili vstaviti svoj podpis po pošti iz Outlooka.






























