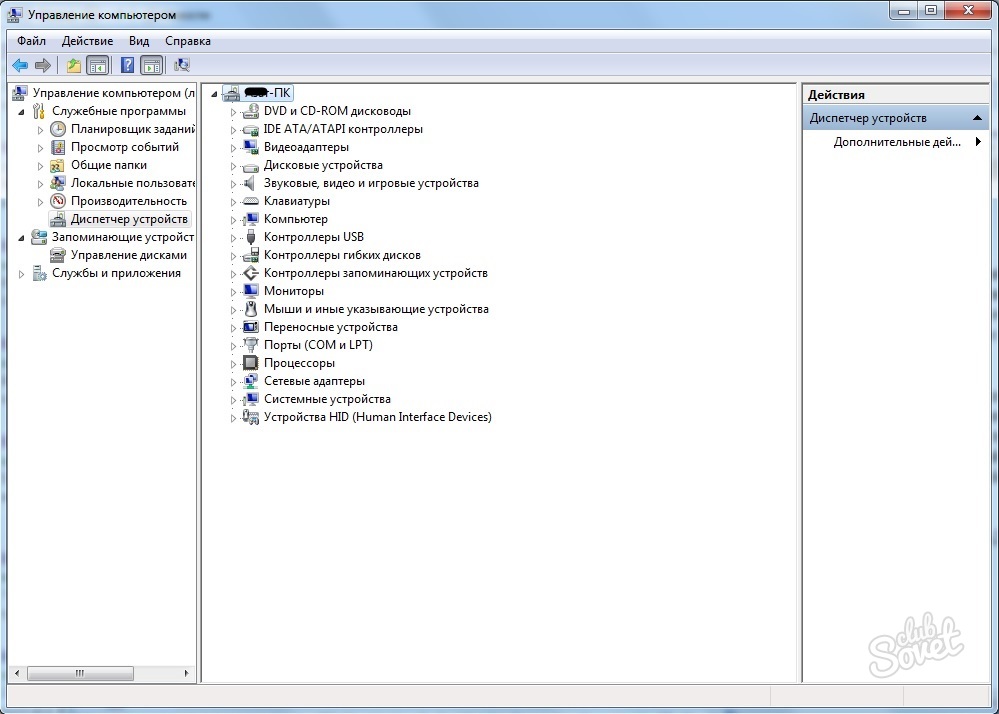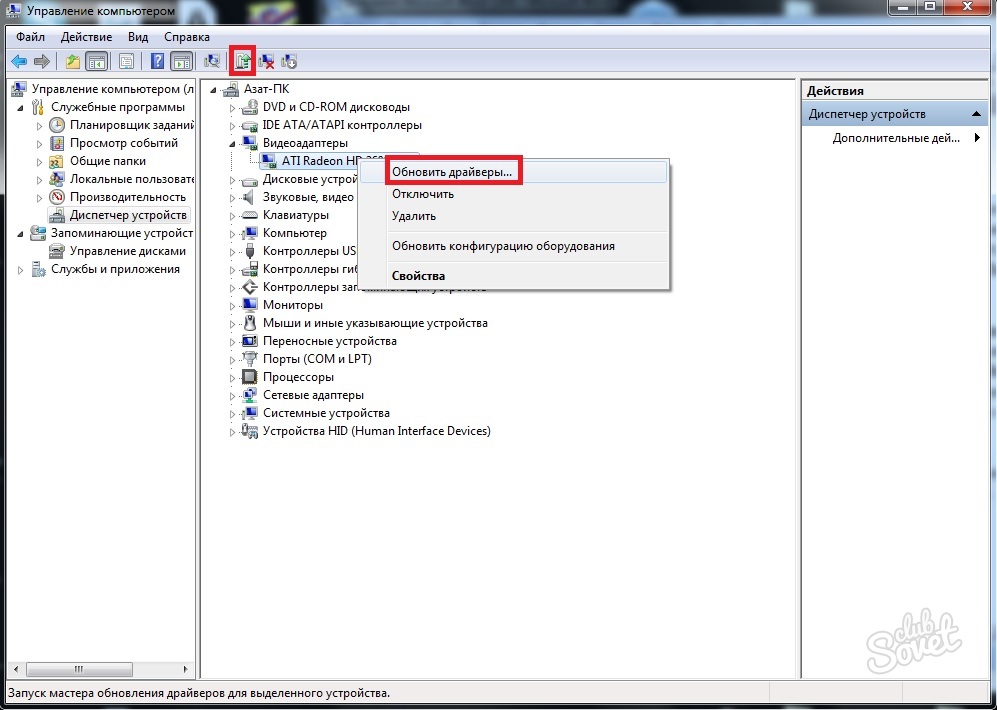Hardvérové \u200b\u200bzrýchlenie je dôležitou súčasťou prevádzky hier a rôznych druhov aplikácií. Ak je zrýchlenie vypnuté, aplikácie v čase používania sa môžu spomaliť alebo nezačnite vôbec. Ale ak sa to stane, nie je nutné, že je v deaktivovanom stave. Je možné, že aplikácia nemôže pristupovať k nemu.
V druhom prípade sa problém môže zdať z dvoch dôvodov: buď hardvérové \u200b\u200bakcelerácie ovládače musia byť aktualizované, alebo sú poškodené. V obidvoch situáciách je riešenie jeden: Aktualizácia alebo inštalácia čerstvého ovládača na počítači. Ak chcete začať, skontrolujte, či sú nainštalované ovládače relevantné. Prejdite na ponuku "Štart" av správnej časti nájdete položku "Počítač". Kliknite ľavým tlačidlom myši a vyberte "Control". Otvorí sa okno Správa počítača. Tu potrebujete nájsť kartu Správca zariadení umiestnený v pravom stĺpci. Máme záujem o kartu videa adaptéra. Otvorte ho a ak je to potrebné, vykonajte aktualizáciu (alebo inštaláciu) ovládačov pre grafické karty. Ak to chcete urobiť, kliknite na ľavé tlačidlo myši na zariadení a vyberte položku "Update Drivers". Alebo si môžete vybrať rovnakú akciu, ale v hornej podmenu. Často v blízkosti problému je označenie vo forme výkričníka, ktorá informuje používateľa o tom, čo potrebuje aktualizovať ovládače.


Používanie týchto metód, môžete aktivovať hardvérovú akceleráciu, ak to bolo zakázané, alebo ak máte nejaké problémy. Je potrebné vziať do úvahy, že DirectX Tiež je potrebné aktualizovať na najnovšiu verziu, pretože To zohráva významnú úlohu v správnom fungovaní hardvérovú akceleráciu.