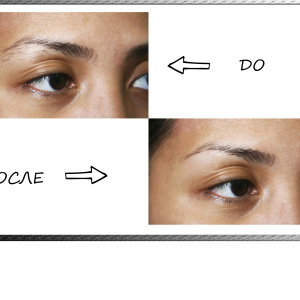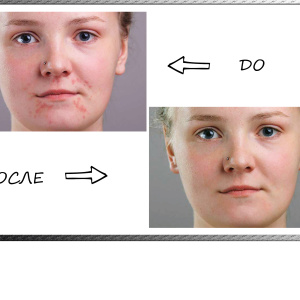Pozor! Tento článok vám môže spôsobiť hobby s grafickými editormi, to vedie k poznaniu tajomstva photoshop, memorovanie klávesové skratky a prebudí ducha nadšenie u ľudí. Čítať striktne pokiaľ je to nutné a nasledovať svoje ukazovatele.
Ako odstrániť pozadie vo Photoshope - čarovná palička
Jedná sa o tzv nástroj, ktorý vám začne Cut objekt. K tomu je potrebné otvoriť požadovanú snímku vo Photoshope a nájdete ju na paneli nástrojov. Pre užívateľov s anglicky hovoriacim rozhranie, bude zaznamenaný ako nástroj kúzelná palička.

- podržte kláves SHIFT a stlačte tlačidlo kúzelná palička na pozadí, kým vyniká. Pamätať: SHIFT nedá uvoľniť, kým nevyberiete celé pozadie, môžete tiež nepatrí ako palicu k objektu. Iba na pozadí!
To je, ako tento proces výberu vyzerá takto:

- pri stlačení tlačidla na všetky nie je venovaný bod bodkovaného a vaše pozadie je konečne pripravený pre ďalšiu prácu, nájsť kláves Delete na klávesnici a kliknite na neho,
- nezabudnite skontrolovať nastavenie v okne, ktoré sa objavia, všetko sa musí zhodovať s screenshot nižšie,

- v záujme v ruštine: prvé pole obsahuje slovo "biele", potom "obyčajné" a "100%".
- sa kliknutím na slovo OK
- získate vyrezávaný objekt na bielom pozadí, ale niečo, čo môže zostať odpadky z výberu,

- ak ho chcete vybrať, stlačte tlačidlo E-key E, zavolá gumu,
- jemne vymazať ďalšie podrobnosti,
- objekt je rez.
Táto metóda je ideálna pre mono prostredie a jasných objektov. Ale v prípade, že pozadie je rozmazané alebo veľmi podrobne, variant s kúzelnou paličkou nemusí fungovať. Skúsme rozobrať druhý spôsob.

Ako odstrániť pozadie vo Photoshope - výber masku vrstvy
Budeme musieť pracovať trochu viac, ale výsledok bude oveľa lepší.
- otvorte požadovanú snímku a okamžite skopírovať vrstvu, lebo to, kliknite pravým tlačidlom myši na náhľad obrázku vpravo dole a vyberte "Copy vrstvu" alebo pole "Duplicitné vrstvy",

- teraz vytvorte masku na kopírovanú vrstvu: nájdite požadovanú ikonu vpravo a stlačte,
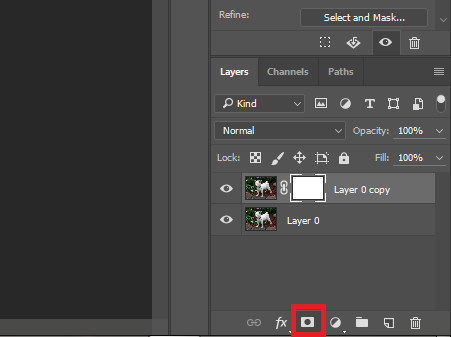
- blízko Miniatúry vrstiev sa objaví malé biele okno, ako v screenshot,
- teraz vezmite nástroj "kefa" kliknutím na latinský list b,
- nastavenia vašej kefy by mali byť ako screenshot nižšie,

- vyberte si čiernu farbu kefy a stlačte kláves Q, teraz je miniatúra vrstva zvýraznená v červenej farbe. To znamená, že ste na správnej ceste.
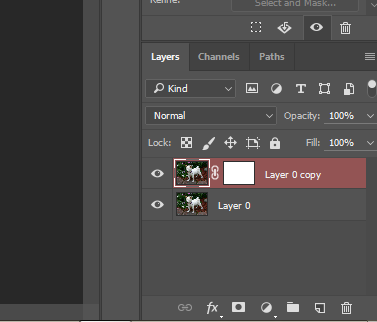
- opatrne nakreslite objekt bez toho, aby ste prekročili rámu a nepatrili na pozadí,
- ak ste stále zasiahli kefu na pozadí - Zmeňte farbu kefy na bielom a naplňte svoj sklz. Pamätajte si: čierna kresba, biely ľad,
- posuňte celý objekt.

- teraz znova stlačte tlačidlo Q a potom odstránite,
- pozadie sa vymaže, objekt môžete preniesť na nové miesto alebo ho nalejte bielym.

Obe možnosti sa zdajú byť veľmi ľahko potom, čo sa pokúsite, aby sa ich urobili. Hlavná vec, nebojte sa byť mýliť, pretože je vždy možné zrušiť poslednú akciu pomocou kombinácie klávesov Ctrl + Z + Alt. A konsolidovať vedomosti, pozrite si video nižšie.