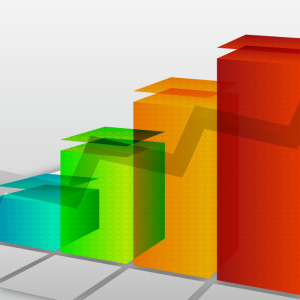Prezentácia alebo prezentácie sú navrhnuté tak, aby zabezpečili, že vaša správa je pochopiteľnejšia a vizuálna pre poslucháčov. Ako to zariadiť a čo je potrebné na to? Všetko, čo sa dozviete z nášho článku.
Text správy a obsah prezentácie nie je rovnaký! Znova si prečítajte svoju správu, napíšte oddelene oddelene z textu (hlavné myšlienky). Je žiaduce, aby boli zdobené nie s pevným textom, ale sú štruktúrované podľa zoznamov, schém, stolov, definícií, potvrdených grafmi, diagramami, výkresmi. Ak sa obrázky na stiahnutie z internetu, všimnite si, že neexistujú žiadne vodoznaky, podpisy iných ľudí a reklama. Program Micrisoft Office obsahuje program Power Point, v ktorom sú prezentácie jednoduché a jednoducho vytvorené. Kliknite na tlačidlo "Štart", potom "Všetky programy", rozbaľte priečinok "Micrisoft Office" a vyberte zoznam "Micrisoft Office Power Power". Verzia programu významne neovplyvňuje postup vytvárania a navrhovania prezentácie, je však potrebné poznamenať, že je lepšie uložiť hotový súbor prezentácie vo formáte Kompatibilný silový bod 97-2003, pretože číta vo všetkých verzií programu. Vyberte štýl budúcej prezentácie. Ak to chcete urobiť, kliknite na kartu "Design" a kliknutím na položku Zapnite každé z navrhovaných možností dizajnu, rozhodnite o voľbe vášho obľúbeného. Ak vaša prezentácia nenesie vedecký alebo verejný charakter (keď sa pozornosť poslucháčov musí sústrediť na obsah správy, a nie rozptýliť na dizajnérske trivia), každý snímok je možné postupovať rôznymi spôsobmi. Táto možnosť je vhodná pre výber fotografií alebo domáceho videa, ako môžete zvýšiť náladu, sezónnosť, alebo prideliť tému samostatného posuvu. Nebojte sa vytvoriť veľa snímok alebo ich nie sú v poriadku. Vpravo na stĺpec budú všetky vaše diapozitívy zoradené. Môžu byť pretiahnuté na iné miesto, odstrániť, duplikovať.Vytvoriť krásny prezentáciu z fotografií s hudbou zadarmo môžete aj on-line na stránkach sliderocket.com.a fotoshow.su.. Podobné programy sú veľmi veľa, však, rozdiel medzi nimi výhradne na rozhranie, ale princíp činnosti je rovnaký.