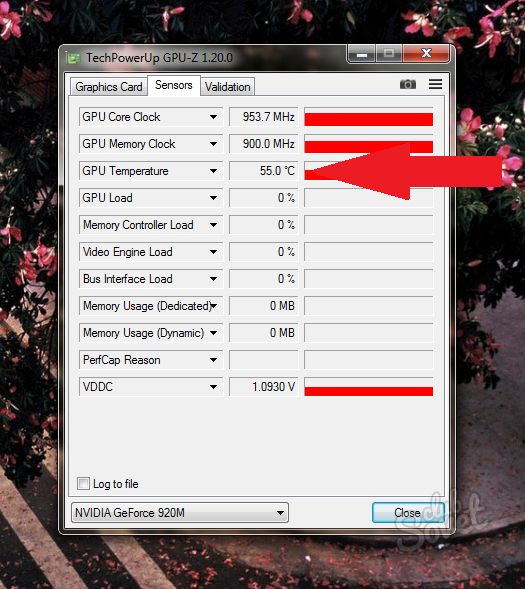Výkon grafickej karty je jedným z hlavných kritérií celého počítača. Ak máte výkon grafickej karty, hra sa určite začal spomaliť, spúšťajú sa grafickí redaktori, je ťažké pracovať v práci aj tých najčastejších, zdanlivo programov, podľa typu prehliadača. Väčšina používateľov má dve grafické karty: integrované a diskrétne. Integrovaný adaptér by nemal byť kontrolovaný profesionálnymi nástrojmi - to je slabé vybavenie, ktoré nie je určené pre vysoké zaťaženie. S takou grafickou kartou môžete pracovať s textom, prehliadačmi a poštou. Diskrétna mapa predpokladá väčšie zaťaženie, hry, redaktory. Takéto video kariet vydávajú NVIDIA a AMD Firmy, stoja dosť veľa, takže musíte sledovať ich výkon a postarať sa. V tomto článku sa dozviete, ako rýchlo skontrolovať video kartu pracovať s softvérom tretej strany.
Holding Gumark Video Card
Táto pomôcka sa používa v niektorých počítačoch opravárenských servisných centier, a tiež zabezpečuje presnosť získaných údajov. To je druh záťažového testu pre vašu grafickú kartu: Čím vyššia je jeho teplota stúpa - horšie. Nainštalujte si nákladnú kapacitu na to, ale aj najnovšia grafická karta je lepšia, že je to príliš veľa stresu, je to s ňou plnené.
- Stiahnite si nástroj podľa odkazu http://www.ozone3d.net. Rozširuje sa zadarmo, nemá reklamné bannery a na vašom počítači nenačíta nič nadbytočné.
- Kliknite na tlačidlo "Download Furmark" alebo vyberte najnovšiu verziu sami zo zoznamu nižšie.

- Budete presmerovať na úložisko, kde sa nachádza samotný inštalačný súbor. Znova kliknite na tlačidlo "Stiahnite si Furmark".

- Načítanie nastane dostatočne rýchlo, pretože program má malý objem. Ihneď po prevzatí prejdite do adresára ukladania súborov a dvakrát kliknite na ňu, spustíte inštaláciu.

- Proces inštalácie sa líši malý od obvyklého: musíte zadať inštalačný adresár programu, súhlasiť s licenčnou zmluvou, čím sa zaškrtávajú v blízkosti slov "Prijímam dohodu".

- Kliknutím na pole Prehľadávať môžete sami, môžete si vybrať súbor Uložiť.

- Teraz, keď je program nainštalovaný a otvorený, môžete vidieť vaše grafické karty v hornom poli. V tomto prípade na počítači dve grafické karty: diskrétne a integrované. Diskrétne NVIDIA GEFORCE GT 920M Video karta a integrované zariadenie nás zaujímalo, pretože nie je určený na zaťaženie.
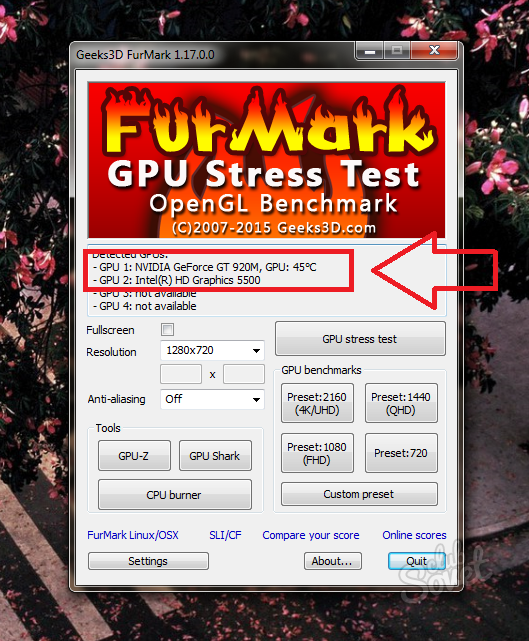
- V spodnej časti programu uvidíte tlačidlo "Nastavenia", v ktorom budete musieť konfigurovať záťažový test.
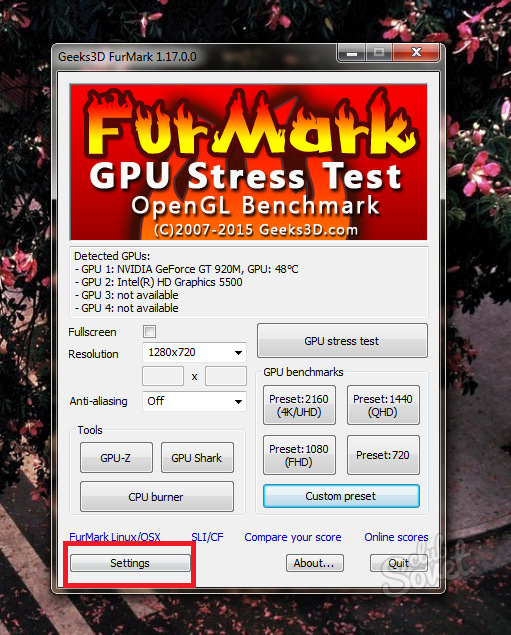
Skontrolujte začiarknutie značky v blízkosti týchto položiek:
- Dynamické pozadie.
- Burn-in.
Nevkladajte do položky "Xtreme Burn-In" položky, pretože toto je extrémne zaťaženie na grafickej karte.
V poli "Teplota teploty GPU" môžete samostatne nastaviť limit teploty pre grafickú kartu tak, aby sa nadmerne zahreje. V predvolenom nastavení je táto hodnota sto stupňov. Nechajte to presne, že ak nepoznáte funkcie vašej grafickej karty.
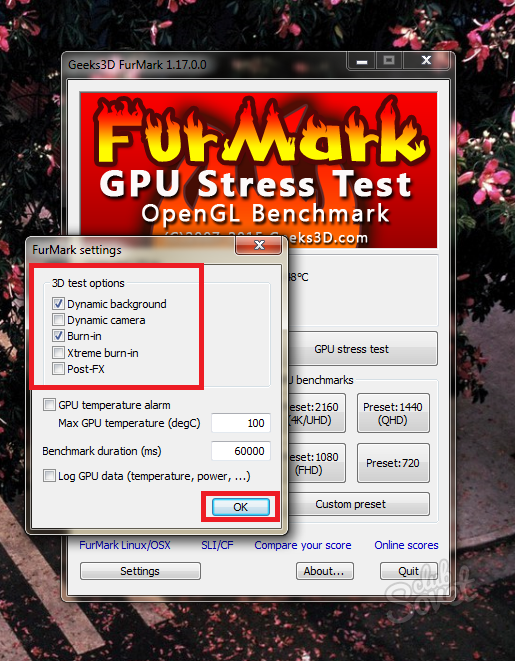
Ak chcete začať test, kliknite na tlačidlo "GPU Stress Test".
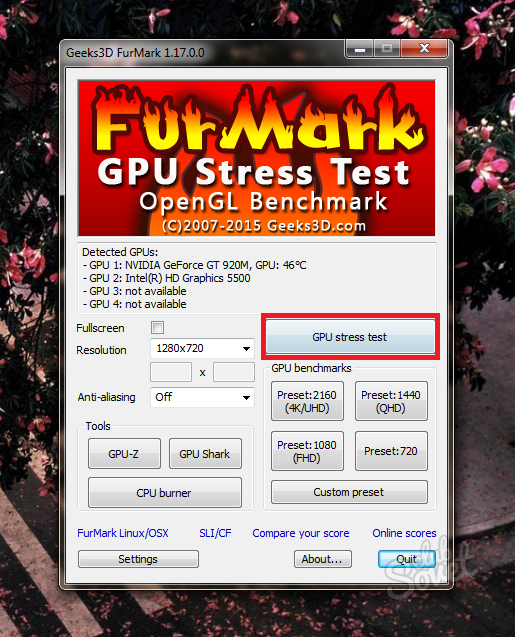
Výstražné okno vás upozorní na riziko ohrevu grafickej karty a možných reštartovaní počítača. Ak je grafická karta príliš ťažké vyrovnať sa s záťažou - systém automaticky vypne počítač.
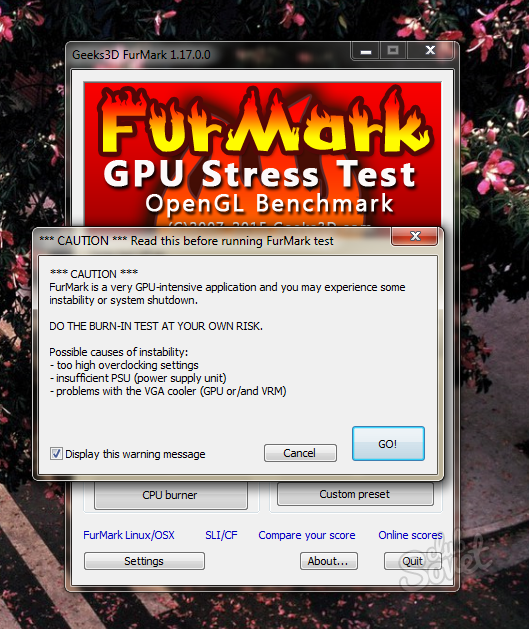
V screenshot nižšie sa zobrazí samotný proces. V strede obrazovky sa niečo podobné na našuchorenú hrudku, teda aj názov "kožušiny" programu, sa pohybuje. Táto pauka má veľmi vysoké rozlíšenie a ťažký detail, ktorý veľmi zaťažuje grafickú kartu. Pozadie tiež prichádza v pohybe.
Zo dna je meranie teploty teploty grafickej karty: Najprv sa pomaly vylučuje a potom hladiny horizontálne a zostane takmer nezmenené.
Opatrne dodržiavajte teplotné ukazovatele, tu sú približné referenčné hodnoty:
- Ak teplota zostane do 80 - 90 stupňov, potom je vaša grafická karta pozoruhodne vyrovnať s zaťažením a jeho výkon zodpovedá modernému.
- Ak teplota dosiahla značku sto stupňov, potom sa grafická karta bude dosť ťažko vyrovnať s niektorými hier a redaktorov. Vyberte vždy nízke grafické nastavenia, aby ste znížili zaťaženie.
- Indikátory v sto a viac stupňov sú nebezpečné pre grafickú kartu. Zastavte analýzu a premýšľajte o kúpe nových zariadení.
Neanalyzujte viac ako pätnásť minút, zvyčajne budete dosť a päť minút.
Tak ste sa naučili približnú výkonnosť vašej karty a dokážete si predstaviť, koľko vám bude slúžiť. Tento softvér je vhodný pre karty NVIDIA a AMD.

Kontrola výkonu fotoaparátu počas hry
Ak si myslíte, že prvý spôsob je príliš agresívny alebo trvá veľa času, môžete použiť inú metódu: Vytvorte si zaťaženie grafickej karty sami. Podstatou spôsobu je, že budete merať teplotu grafickej karty pri hraní svojej obvyklých hier, alebo pracujete ako grafický editor. Na meranie teploty budete potrebovať program GPU-Z.
- Prejdite na stránku na stiahnutie programu https://www.techpowerup.com. A kliknite na reťazec štandardnej verzie.

- Inštalátor programu je takmer okamžite načítaný. Ak chcete spustiť inštaláciu, musíte kliknúť na to dvakrát.
- V zobrazenom okne kliknite na tlačidlo "Áno".
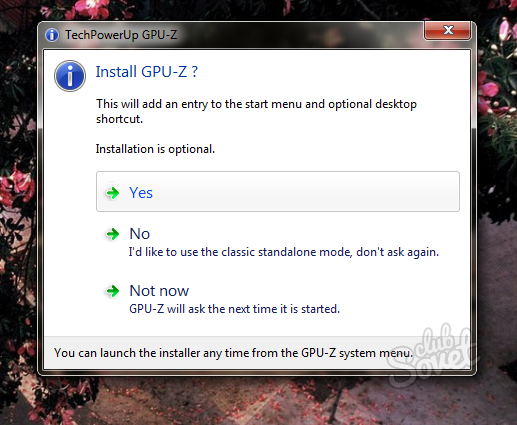
Zaškrtnite kontroly, ktoré potrebujete:
- Prvý bod, ktorý nemôžete odstrániť, pretože je to priamo užitočná.
- Druhá položka "Skratky ponuky Štart" pridáva ikonu programu v ponuke Štart pre rýchly prístup.
- "Vytvorenie skratky na ploche" vytvorí skratku na pracovnej ploche.

Nájdete sa v programe ihneď po dokončení inštalácie. Upozorňujeme, že najprv rozsvietite údaje o integrovanej karte a nepotrebujeme to. Prepnite grafickú kartu cez spodnú ponuku.
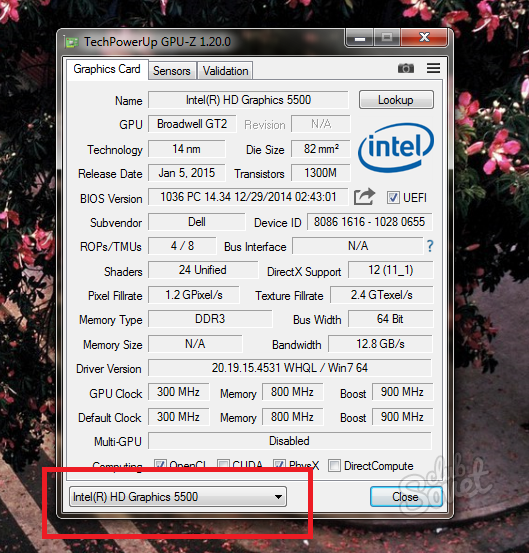
Vyberte NVIDIA alebo AMD DISKRETRUČNOSŤ.
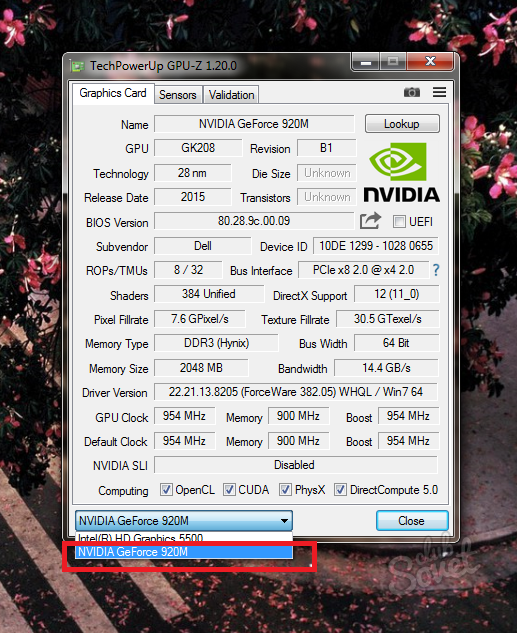
Všetky teploty Parametre sa nachádzajú v karte "Sensors".

Venujte pozornosť "teplote GPU". Keď neexistujú žiadne nápisy v blízkosti čísiel, vidíte aktuálnu teplotu grafickej karty. Tam sú takéto ukazovatele:
- Kliknutím na čísla uvidíte indikátor "Min", ktorý je minimálnou teplotou počas celého času programu.
- Kliknutím na číslo teploty sa zobrazí indikátor "MAX" - maximum.

Stačí prevrátiť program a ísť do hry alebo grafického editora. Prehrať asi 10-20 minút tak, že stačí na meranie teploty.
Vypadnite z hry a pozrite sa na aktuálnu teplotu grafickej karty, ako aj maximum. Ak je tento ukazovateľ vyšší ako 95-100 stupňov, potom je ťažké pre vaše zariadenie sa vyrovnať so záťažou: Zmena nastavenia v hre na minimum, odstráňte tiene a detaily. Avšak, táto teplota je považovaná za pomerne efektívne.