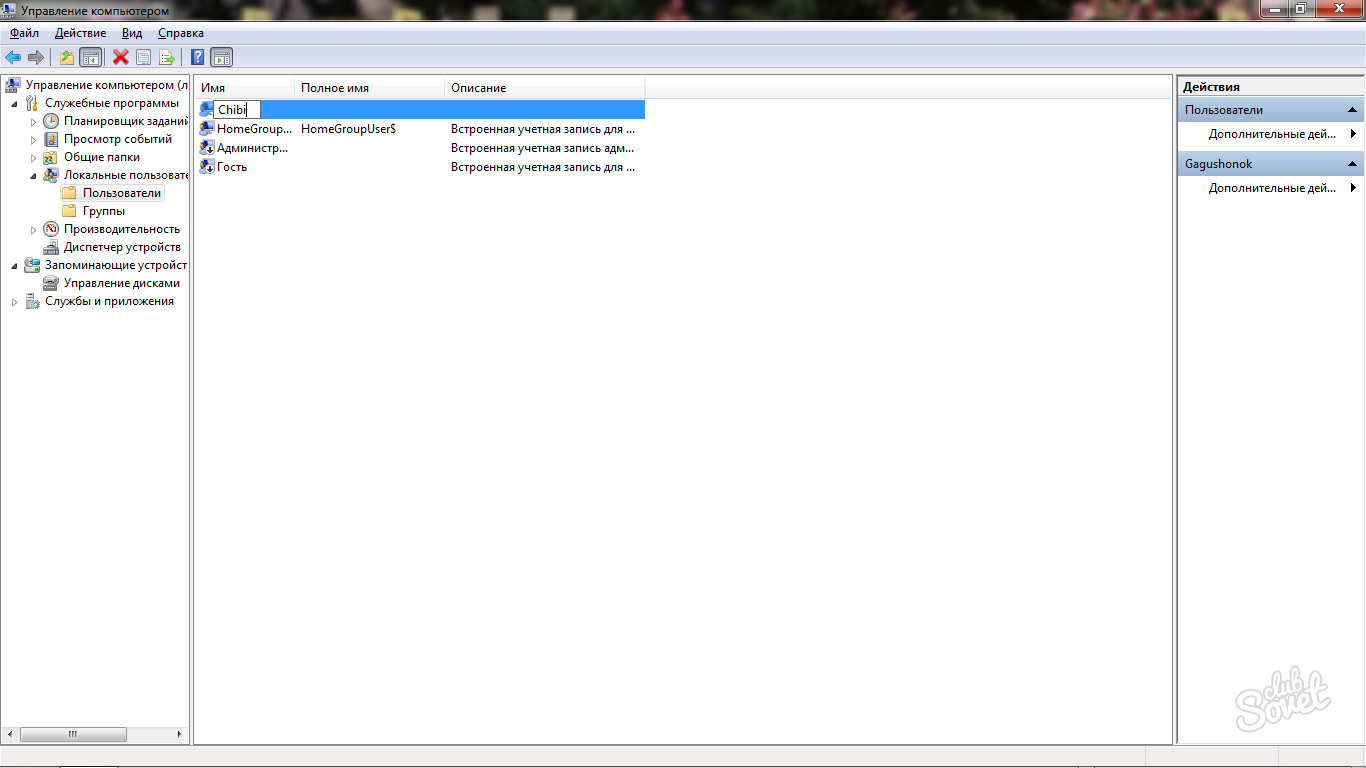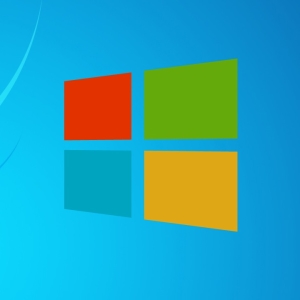Táto príručka je platná nielen pre Windows 7, ale aj 8, XP. V operačnom systéme Windows 10 existujú niektoré zmeny, ktoré sa týkajú rozhrania a vzhľadu priečinkov, ale samotný algoritmus zostáva rovnaký. Preto môžete ľahko aplikovať tieto pokyny aj na systém Windows 10. Zmena názvu priečinka Osobného používateľa je možný len z hlavného účtu, to znamená, že musí mať práva správcu. Ak potrebujete vykonať takúto zmenu, opustíte svoj účet a prihláste sa do administratívy: iba tu máte prístup k poľa na správu účtu, vytvorenie hesla pre nich, odstrániť a obnoviť. Získajte viac informácií o menách priečinka Osobného používateľa v príklade operačného systému Windows 7.
Ako je uvedené vyššie, musíte opustiť svoj účet cez začiatok - zmeniť používateľa. Ak administratívny účet nepatrí k vám, potom vysvetlite inému používateľovi vášmu problému a požiadajte o to.Po správnom účte kliknite na ponuku Štart a nájdite položku "Počítač".
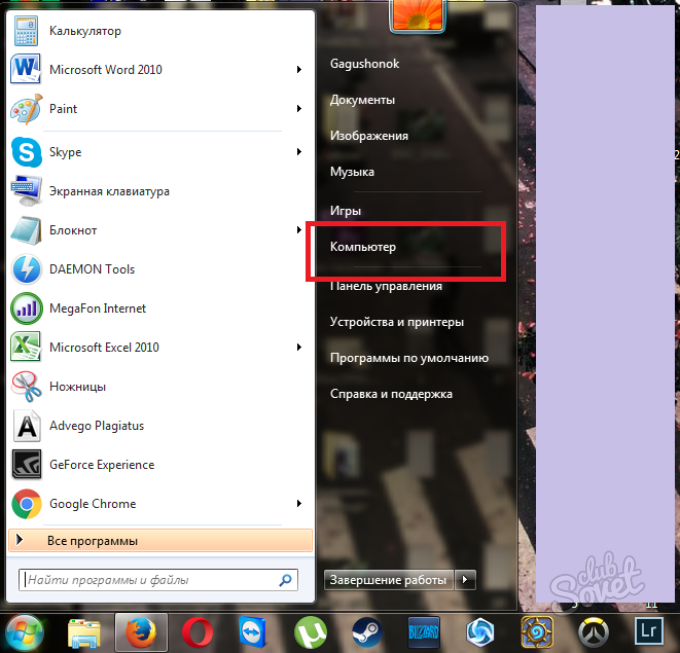
Potrebujete sekciu "Management". Upozornenie: Malá ikona štítu vedľa položky znamená, že do nej môže ísť len správca.
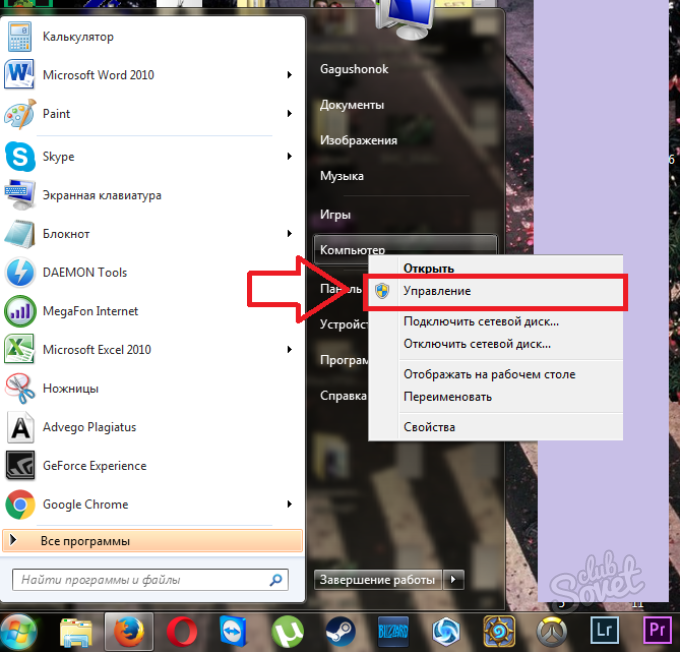
Všetky ponuky budú na pravej strane. Kliknite na kartu "Kancelárske programy" kliknutím na malý trojuholník vedľa tejto frázy. Uvidíte položku "Miestni používatelia". Po kliknutí na to.
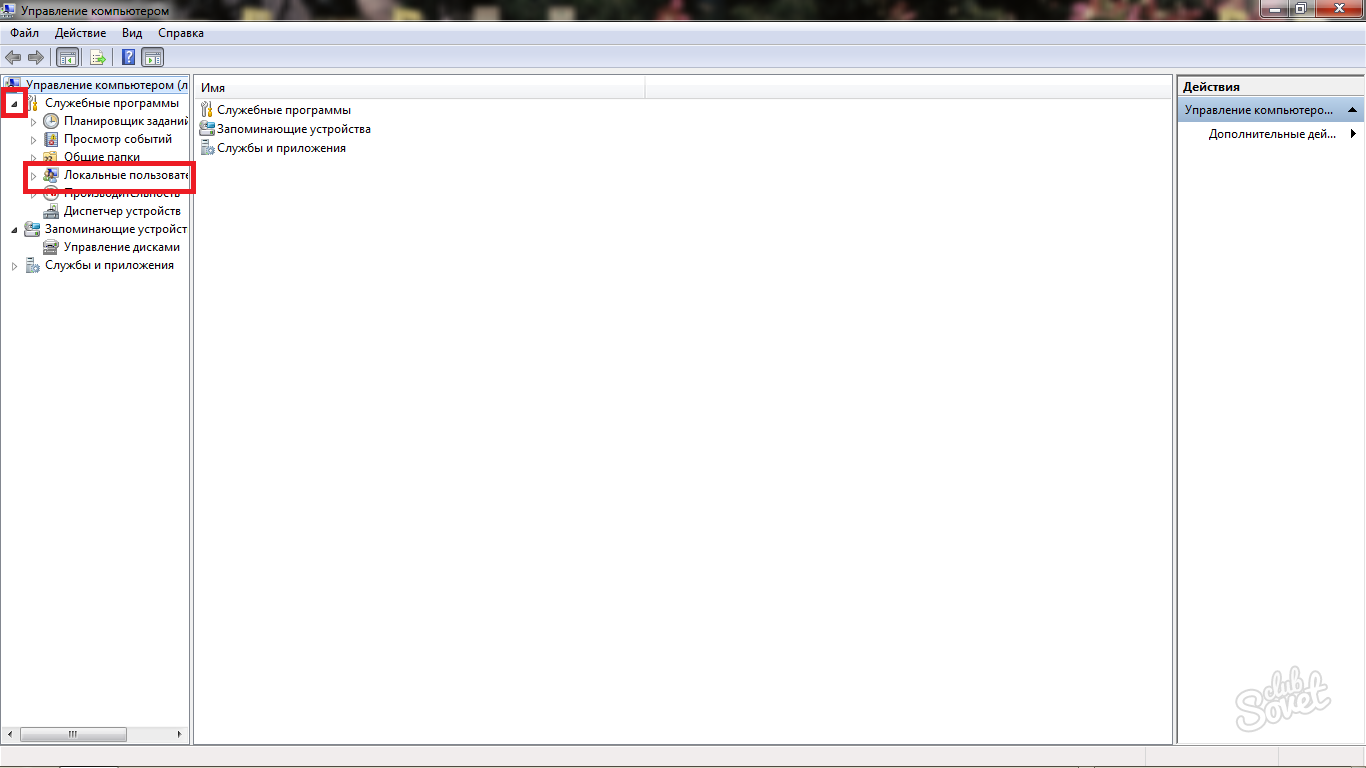
- Používateľov.
- Skupiny.
Ak ste predtým rozbili všetkých používateľov tohto počítača do skupín, môžete sa pokúsiť nájsť svoj účet v tomto priečinku - bude to rýchlejšie. V akomkoľvek inom prípade prejdite na priečinok "Používatelia", dvakrát kliknete na ňu.
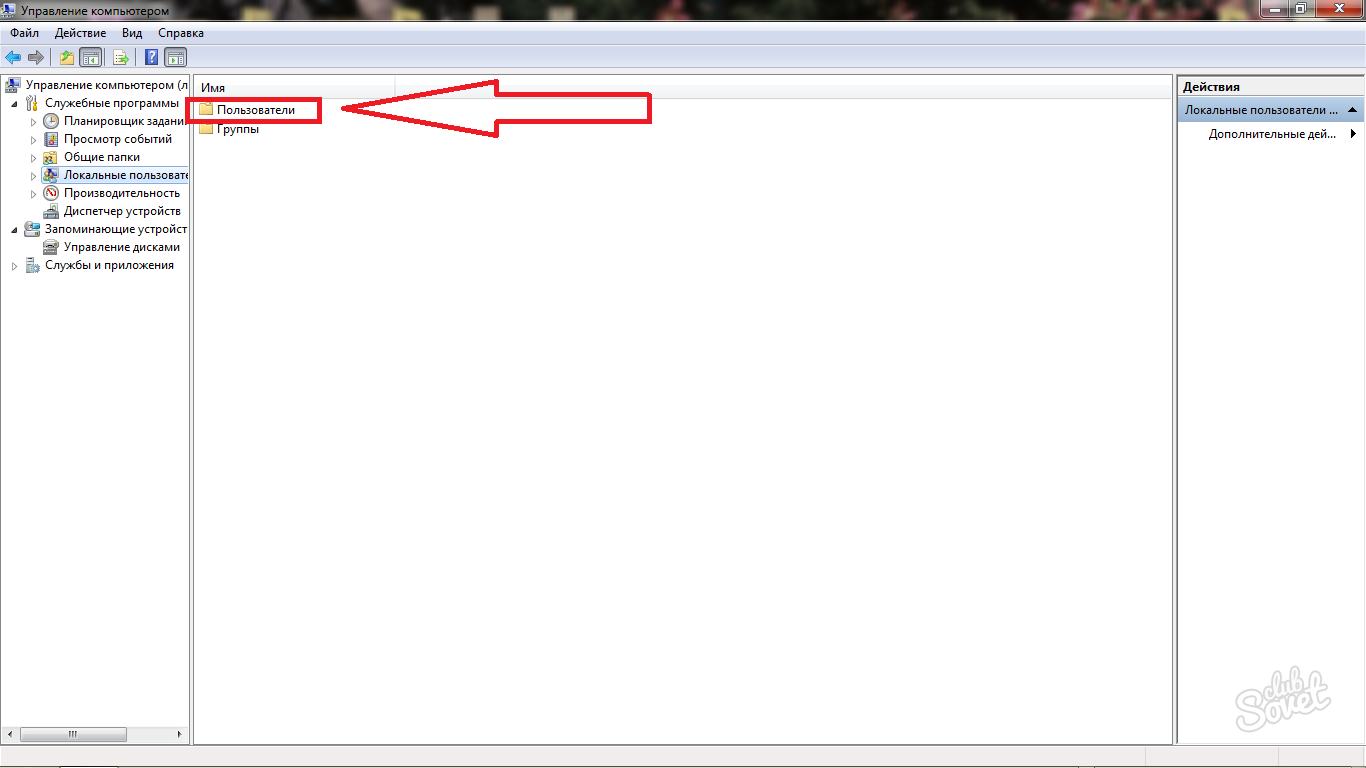
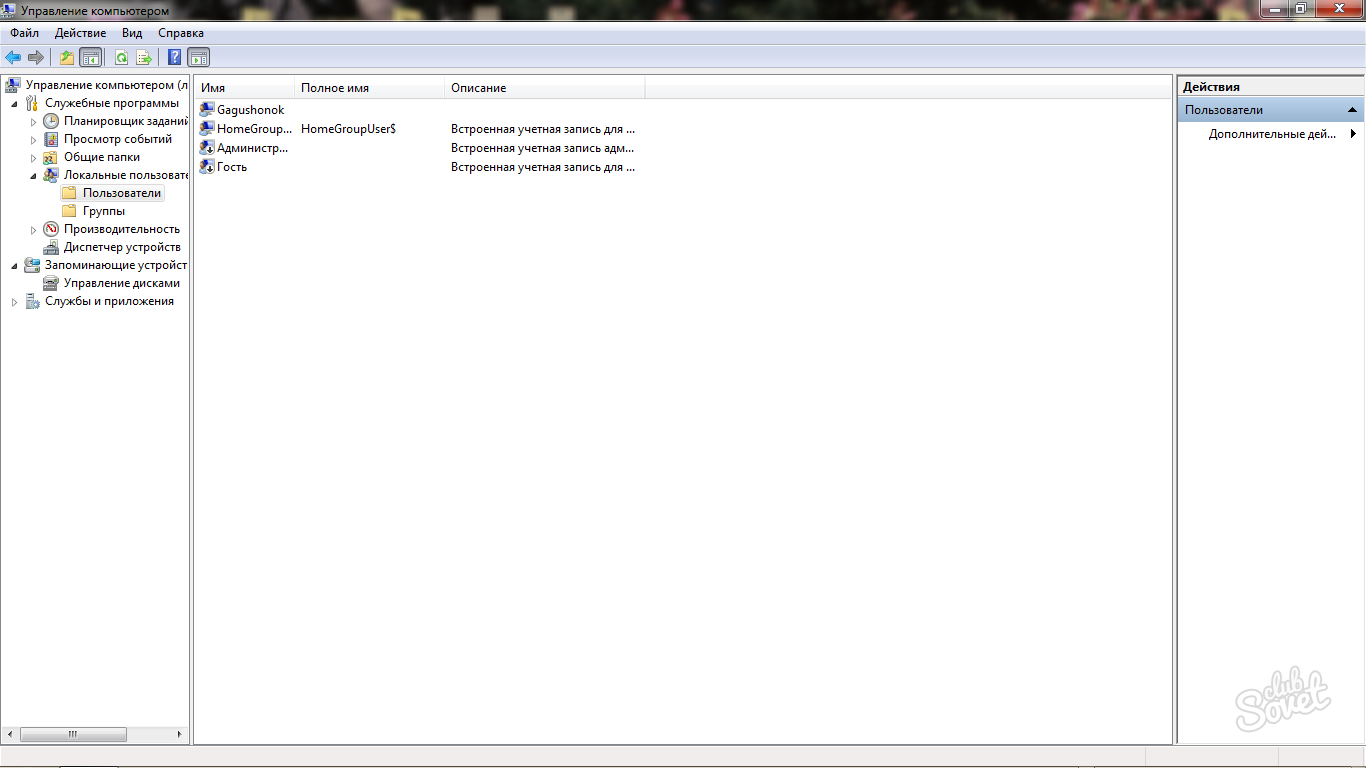
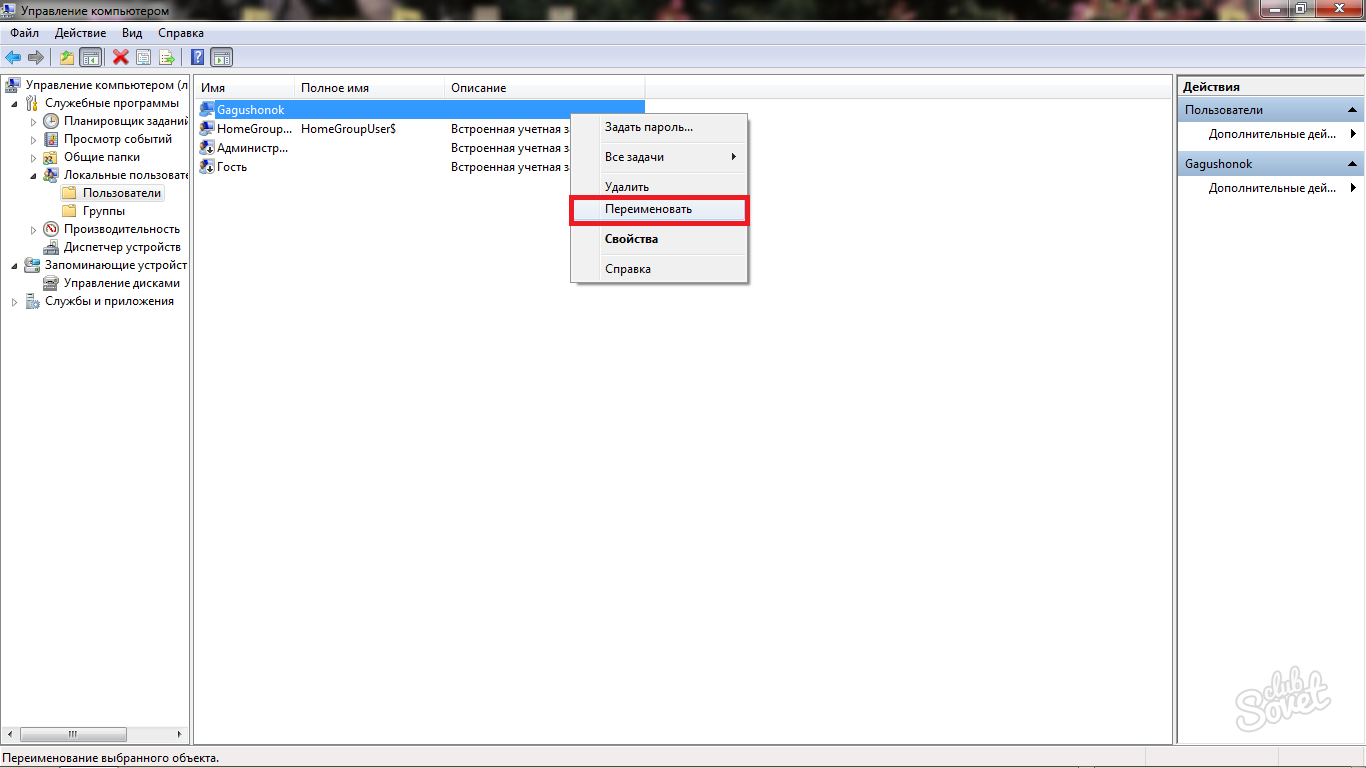
- Pri prihlásení sa v ponuke výberu používateľa.
- Nad zoznamom počítača.
- Všetky adresy priečinkov v počítači prejdú cez vaše používateľské meno.
Premenovanie osobného používateľa teda trvá dosť času. Je dôležité mať prístup k administratívnemu účtu a vynájdený nový názov.