Klient Outlook z Microsoft Office je najvhodnejší program pre vytváranie a odosielanie e-mailových správ na iný účet. Microsoft tiež ponúka vytvoriť si účet s výhľadom ***@outlook.com, potom pre vás možnosť používať elektronický box vo svojom prehliadači, tu si môžete make-upu, formát a odosielanie správ. Ak chcete neposielajú ručne podpis so svojimi kontaktnými údajmi po texte správy, vytvoriť pohodlnú šablónu, ktorou sa vloží jediným kliknutím.
Ako konfigurovať podpis klienta Outlook Microsoft Office
Pre majiteľov tejto kancelárske nástroje, otvorí mnoho nových možností pre uľahčenie práce s elektronickým pole, ktoré tvoria by ste mať. Naučte sa tvoriť krásne a informatívne podpis v tomto programe po jednoduchých inštrukcií:
- Prejsť ku klientovi pomocou hesla a prihlasovacie svojho hlavného e-mailu.

- Nájsť v hlavičke programu v záložke "Home" malé okno s ikonou "Odpovedať". Aj v prípade, nemusíte odpovedať na túto používateľa, stále kliknúť na tomto poli, pretože to je najrýchlejší spôsob, ako nakonfigurovať podpis Outlook. Zbytočné letter Tie jednoducho vymazať neskôr.

- Budete mať nový vstupné správy okno. V tomto malom priestore, majú tiež svoje vlastné karty a nástroje. Prejsť na hlavné sekcie "Správy", a potom vyhľadajte okno "podpis" v pravom hornom rohu obrazovky. Kliknite na neho zavolať pop-up menu.

- V ňom vyberte "podpisy ..."
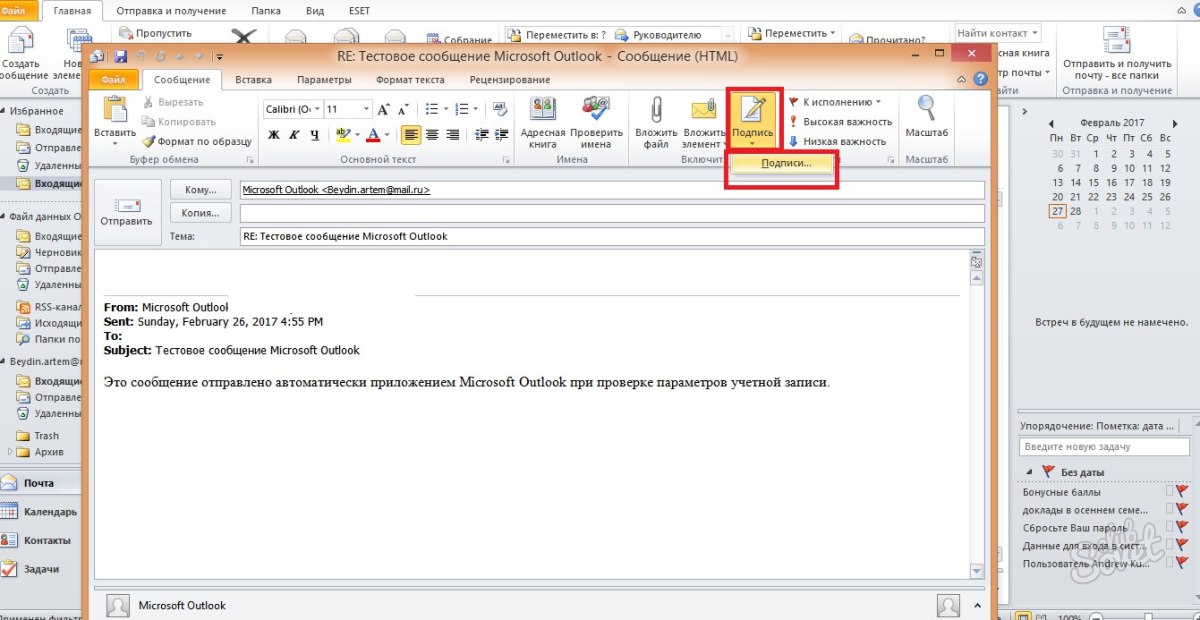
- Teraz sa zobrazí pracovná okno tretie, je v tom, že si môžete vytvoriť nové podpisy šablóny, formátovať, ukladať alebo mazať zmeny. Ak chcete zadať nový podpis, kliknite na tlačidlo "Vytvoriť".

- Zadajte názov tejto šablóny tak, aby ste sa v budúcnosti jednoduchšie navigovali. Napríklad názov "Moje kontakty", aby ste vymenovali svoje e-maily v podpisoch do správy, alebo "vďaka" za teplé slová.

- Teraz zadajte samotný podpis, ktorý sa zobrazí pod správou. Jeho veľkosť je neobmedzená, ale pre pohodlnejšie sledovanie, snažte sa príliš písať príliš veľa.

- Teraz venujte pozornosť pravej strane nastavení na obrazovke. V poli "Nové správy" zadajte šablónu, ktorá sa automaticky umiestni do všetkých e-mailových správ, ktoré vytvoríte cez tlačidlo "Write". A v poli "odozva a loď" umiestnite takýto podpis, ktorý bude vložený len do správ o odpovedi a odoslaný vám iným používateľom.
Kliknutím na tlačidlo "Business Card" nad oknom pre zadávanie textu môžete aplikovať hotové šablóny s osobnými informáciami o sebe, ak máte.

- Teraz skúste konfiguráciu karty "Osobná BLANC". Prejdite na Shee.
Máte zmenu v pozadí podpisu, jeho písmo a veľkosti. Pokúste sa konfigurovať tému kliknutím na príslušné tlačidlo v hornej časti okna.

- Pre výber je k dispozícii mnoho rôznych pozadia a hotové vzory, kliknite na tlačidlo "OK", aby ste vybrali požadované, nastavte písmo a ukončite okno Osobné formuláre. Všetky zmeny budú uložené. Takže môžete konfigurovať podpis v aplikácii Outlook Client na počítači, ale ak používate Microsoft Mail v prehliadači, potom budete potrebovať mierne odlišný algoritmus.

Ako nakonfigurovať program Outlook Mail v prehliadači
Táto metóda sa vyznačuje rýchlejším procesom, ale aj menším počtom nastavení. Prejdite do programu Outlook Mail cez ľubovoľný prehliadač v počítači.
- Nájdite ikonu prevodovky v pravom hornom rohu a kliknite na ňu.

- V zozname pop-up kliknite na položku "Parametre".

- Uvidíte dlhý zoznam funkcií nastavenia pošty na nájdenie presne podpisov, listujte ho.

- Keď vidíte časť "Štruktúra", otvorte ho a medzi všetkými riadkami, kliknite na "Podpis e-mailu". Skôr ako sa zobrazí okno s nastavením.

- Tu môžete nastaviť parametre odosielania napríklad vložiť podpis iba do nových správ, alebo len v reakcii a odoslanej.
Zadajte samotný text podpisu a naformátujte ho podľa vlastného uváženia.
Po tom, kliknite na "Uložiť" cez pracovný priestor.

Váš podpis je vytvorený a uložený, teraz je to, kto sa zobrazí v texte vašej správy iným používateľom.
Takže ste sa naučili vložiť svoj podpis do pošty z programu Outlook.






























