Na prvý pohľad sa môže spojenie IP kamier zdať zložité a mätúce, ale nie je to úplne spravodlivé. Nižšie si dáme podrobne vybrať celý proces svojej konfigurácie, na príklad, z ktorých sa uistite, že toto zamestnanie neberie veľa času. Akonáhle sa plížiť v poradí akcií, môžete to urobiť znova znova.
Ako samostatne nakonfigurovať IP kameru?
Pred spustením nastavení pripojte naše zariadenie do počítača. Používame pre tento špeciálne pretretý krútený pár (drôt musí ísť do súpravy), pripojenie vhodných konektorov. Nezabudlíme na skrutku do antény fotoaparátu (ak bola dodaná v demontážnom stave), ako aj ho pripojiť k sieti 220 pre napájanie. Ak sa všetko vykoná správne, na skrini sa rozsvieti zelený indikátor a samotné zariadenie vytvorí niekoľko pohybov. Počkáme, kým sa fotoaparát nezastaví a pokračujte do svojej konfigurácie:
- zapnite počítač (predpokladáme, že máme okná);
- otvorte "Štart" a vyberte "Všetky programy";
- ideme do "Standard", nájdeme "Execute" (alebo používame HOT KEYS WIN + R);
- v príkazovom riadku, zápis "CMD" a odoslať na vykonanie pomocou tlačidla "OK";
- v konzole sa objavil, zadáme IPCONFIG, kliknite na tlačidlo "ENTER";
- informácie budú zvýraznené súvisiace so sieťovými pripojeniami;
- hľadáme sekciu "Adaptér Ethernet Adapter", pozeráme sa na reťazec "IPv4 adresa";
- zapamätajte si hodnoty IP (napríklad 192.168.10.222) a masku podsiete (napríklad 255.255.255.0.), Alebo nezavriete konzolu tak, aby po opätovnom kontakte;
- vytvoríme pripojené k IP kamere s diskom zo súpravy, alebo ho stiahnuť z oficiálnej stránky;
- spustite program na ovládanie fotoaparátu, prejdite na položku Nastavenia alebo nájdite do polí rozhrania, aby ste zadali IP Subnet Masks, ktoré sme sa naučili vyššie;
- maska sa nezmení;
- IP adresa tvárnenie dáta z počítača: v prípade, že IP počítača je považovaná za 192.168.10, potom prvý hodnoty 3 sa prenesú bez zmeny, a posledný z nich je zvolený ľubovoľne (od 1 do 126, s výnimkou hodnôt už obsadený už inštalované zariadenie);
- udržujte všetky vykonané nastavenia;
- ak je fotoaparát požiada o prihlasovacie meno a heslo niekde sú Admin \\ admin (alebo registrované v dokumentácii);
- reštart kamery, kliknite na tlačidlo "Open" v blízkosti oblasti Inner Access (na príklade rozhraní modelov EasyN);
- fotoaparát sa pokúsi otvoriť prostredníctvom jedného z prehliadačov, je lepšie zvoliť Internet Explorer, ktoré poskytol predvolený vývojári;
- kliknúť na ikonu nastavenia a prejdite k WiFi parametrov;
- skenovanie z dostupných sietí, vyberte svoj vlastný a zadať prístupové heslo;
- v prípade, že sieť nie je, môžete sa pokúsiť ručne zadať jeho meno;
- next, prejdite na položku "Nastavenie siete" a znovu skontrolujte, či IP a masky, že uvedené vyššie sú;
- tvrdíme, všetky zmeny, reštartujte kameru a PC;
- ak sú zariadenia zapnuté, spustite Internet Explorer a vo svojom adresnom riadku zadajte IP kamery vo formáte 192.168.1.121:81, kde 81 je port;
- ak je všetko vykonané správne, bude kamera vysielať obraz.
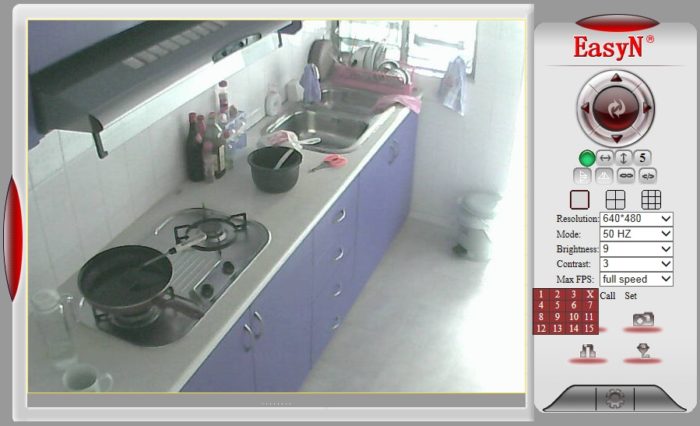
Ak chcete zistiť a pochopiť, ako to funguje, môžete sa pozerať na svet skrze IP kameryUž nakonfigurovaný nadšenci naplno využiť.































Ďakujem moc za váš článok. Po dobu dlhšiu ako šesť mesiacov nemohol pripojiť fotoaparát. A to sa ukázalo byť len stiahnuť softvér ESCA, do fotoaparátu a zmeniť IP adresu všetko za číslicu. Ďakujem ešte raz.