Lucrările lungi și dureroase pe document pot fi reduse la nimeni fără griji prin apăsarea butonului sau a colecției din sistem. Cu toate acestea, documentele nesalvate pot fi restaurate și, în același timp, în moduri diferite. Este suficient să efectuați pașii descriși în instrucțiunile de mai jos.
Ați refuzați în mod eronat să salvați documentul și ați închis-o? Nu vă panicați. Reporniți imediat computerul pentru a preveni suprascrierea datelor. Deschideți cuvântul și veți vedea lista documentelor nesalvate din stânga. Alegeți cea mai completă sau ultima versiune a documentului, copiați datele și salvați-le. Dacă metoda anterioară nu a funcționat, verificați dacă aveți stocarea automată. Pentru a face acest lucru, selectați "Service" - "Parametri" - "Salvare". Specificați frecvența de economisire automată. În plus, puteți seta funcția de backup pentru a salva datele la ultima modificare. Efectuați acești pași pentru a vă proteja de pierderile viitoare.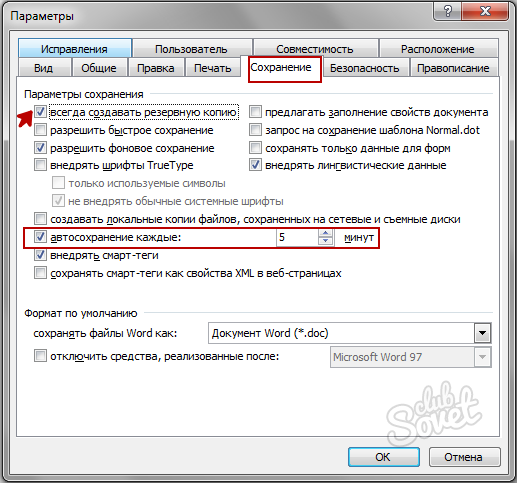
Puteți utiliza căutarea documentelor temporare sau de rezervă. Pentru a face acest lucru, faceți clic pe combinația de taste Win + F. și introduceți extensiile de căutare în șirul de căutare: * tmp pentru fișierele temporare sau * .ASD. Pentru backup-uri. Specificați zona de căutare - „My Computer“. În filtrul de căutare, selectați data documentului de schimbare, de exemplu, numărul curent. Deschideți fișierele găsite în Word, prin "Open" - File Type: "Toate fișierele". Salvați datele recuperate.Notă: În cazul în care unul dintre directoarele este ascuns (de exemplu, APPDATA), apăsați „Sort“ - „parametri dosarul“ - „View“ și selectați „Afișare fișiere ascunse, foldere și discuri“ funcția. Acum puteți deschide prin Word orice folder ascuns.
Trebuie remarcat faptul că fișierele cu extensia .asd * sunt șterse la închiderea corectă a editorului, ci sunt stocate în sistemul eșuează. Prin urmare, de eroare, închiderea programului fără a salva, este puțin probabil pentru a detecta această copie a documentului. În acest caz, etapa descrisă mai sus este de a activa funcția de backup în parametrii Word. Nu înțelege timpul pe setări, indicând frecvența de stocare automată și conectarea alte funcții utile. În multe cazuri, este mult mai ușor pentru a preveni pierderea de date decât apoi pentru a le restaura.





































Multe mulțumiri pentru știință